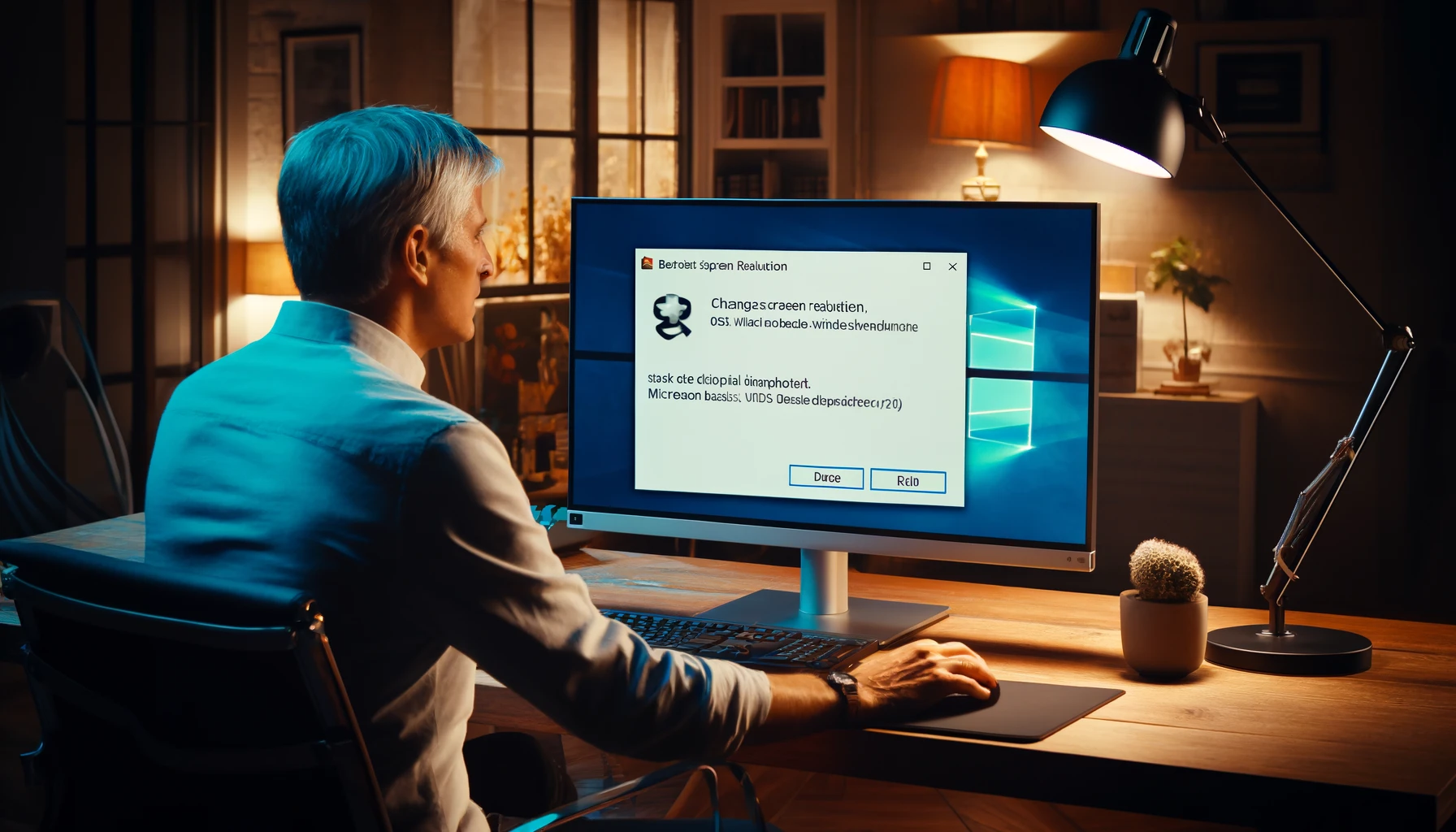Lorsque vous utilisez Windows 11, vous pouvez rencontrer un problème où la résolution ne peut pas être modifiée et reste bloquée à 1024×768. Ce problème est particulièrement notable lorsque « Microsoft Basic Display Adapter » est affiché. Dans cet article, nous allons présenter les causes et les solutions spécifiques à ce problème.
Problème de changement de résolution sur Windows 11
Si vous constatez que la résolution est fixée à 1024×768 et ne peut pas être modifiée sous Windows 11, il est possible que le pilote d’affichage ne soit pas correctement installé. Ce problème se produit souvent lorsque « Microsoft Basic Display Adapter » est affiché. Ensuite, nous expliquerons les solutions spécifiques étape par étape.
Comment mettre à jour les pilotes
Téléchargez et installez les derniers pilotes d’affichage depuis le site web du fabricant du moniteur. Suivez les étapes suivantes :
1. Accédez au site web du fabricant
Accédez au site web du fabricant du moniteur et allez à la page de support.
2. Téléchargez le pilote
Recherchez et téléchargez le dernier pilote compatible avec le modèle de votre moniteur.
3. Installez le pilote
Exécutez le fichier téléchargé et suivez les instructions d’installation pour installer le pilote.
4. Redémarrez votre PC
Une fois l’installation terminée, redémarrez votre PC pour appliquer le nouveau pilote.
Reconnaissance du système après le redémarrage
Redémarrer votre PC est important pour que le système reconnaisse correctement les nouveaux matériels ou pilotes.
1. Éteignez le PC
Éteignez le PC en utilisant la procédure normale.
2. Attendez quelques minutes
Attendez quelques minutes avec l’alimentation complètement éteinte.
3. Redémarrez le PC
Rallumez le PC et attendez que Windows 11 démarre. Le système devrait reconnaître à nouveau le moniteur et le pilote.
4. Vérifiez la résolution
Après le redémarrage, vérifiez les paramètres d’affichage pour voir si la résolution peut être modifiée.
Vérification et choix du bon câble
Le problème de résolution d’affichage peut également être causé par les câbles ou les adaptateurs que vous utilisez.
1. Vérifiez les câbles HDMI ou DisplayPort
Vérifiez les câbles que vous utilisez actuellement pour tout dommage physique ou problème de connexion.
2. Essayez un autre câble
Utilisez un autre câble HDMI ou DisplayPort pour connecter et voir si le problème est résolu.
3. Vérifiez l’adaptateur
Si vous utilisez un adaptateur, assurez-vous qu’il correspond aux spécifications de votre moniteur et essayez un autre adaptateur si nécessaire.
4. Choisir des câbles de haute qualité
Il est important de choisir des câbles de haute qualité. Utiliser des câbles qui supportent une haute résolution ou des taux de rafraîchissement élevés peut augmenter considérablement la probabilité de résoudre le problème.
5. Connexion correcte des câbles
Connecter correctement les câbles est également important. Assurez-vous que les deux extrémités sont fermement insérées pour garantir une connexion stable.
Utilisation du support du fabricant
Si les mesures ci-dessus ne résolvent pas le problème, envisagez d’utiliser le support du fabricant, en gardant à l’esprit la possibilité de défauts initiaux.
1. Contactez le support du fabricant
Visitez le site officiel du fabricant de votre PC ou moniteur et trouvez la page de support. La page de support disposera d’informations de contact et de formulaires de demande.
2. Préparez les informations sur le produit
Lorsque vous contactez le support, ayez le numéro de modèle du produit, le numéro de série, la date d’achat et d’autres informations prêtes.
3. Expliquez le problème en détail
Expliquez le problème actuel au représentant du support. Mentionnez que vous ne pouvez pas changer la résolution et que « Microsoft Basic Display Adapter » est affiché.
4. Suivez les instructions du support
Suivez les instructions fournies par le représentant du support. Dans certains cas, des étapes de dépannage supplémentaires ou des procédures de réparation peuvent être nécessaires.
5. Enregistrez l’historique du support
Enregistrer les interactions avec les représentants du support et les instructions fournies peut être utile si le problème se reproduit plus tard.
Solutions de la communauté
En plus du support officiel, les communautés où les utilisateurs partagent des informations peuvent également être une ressource précieuse.
1. Recherchez des problèmes
Accédez aux forums officiels et aux communautés techniques fournies par Microsoft ou le fabricant du moniteur, et recherchez les questions passées concernant le même problème. Dans de nombreux cas, vous trouverez des solutions partagées par des utilisateurs ayant rencontré le même problème.
2. Postez une nouvelle question
Si vous ne trouvez pas de solution dans les questions passées, postez une nouvelle question expliquant votre problème en détail. En spécifiant les symptômes et les solutions que vous avez essayées, vous pouvez obtenir des conseils utiles d’autres utilisateurs.
3. Essayez les conseils des autres utilisateurs
Essayez les conseils fournis par la communauté. Suivez les étapes si une solution réussie a été rapportée.
4. Fournissez des commentaires sur les résultats
Si le problème est résolu, postez des commentaires dans le fil de discussion de la question. Cliquez sur « Oui » sur « Cette réponse vous a-t-elle aidé? » pour informer les autres utilisateurs et le répondant que le problème a été résolu.
5. Respectez les directives de la communauté
Suivez les directives de la communauté et engagez-vous de manière polie et constructive. N’oubliez pas que d’autres utilisateurs peuvent rencontrer des problèmes similaires et participez à la communauté avec un esprit d’entraide mutuelle.
Conclusion
Le problème de l’impossibilité de changer la résolution sur Windows 11 se produit souvent en raison de problèmes de pilotes d’affichage ou de câbles de connexion. Installer les derniers pilotes et redémarrer le PC peut résoudre ce problème. Vérifier les câbles et utiliser des adaptateurs appropriés est également important. Si ces mesures ne résolvent pas le problème, il est recommandé d’utiliser le support du fabricant. Partager des informations dans la communauté est également bénéfique. En suivant ces étapes, vous pouvez résoudre le problème de résolution et retrouver un environnement PC confortable.