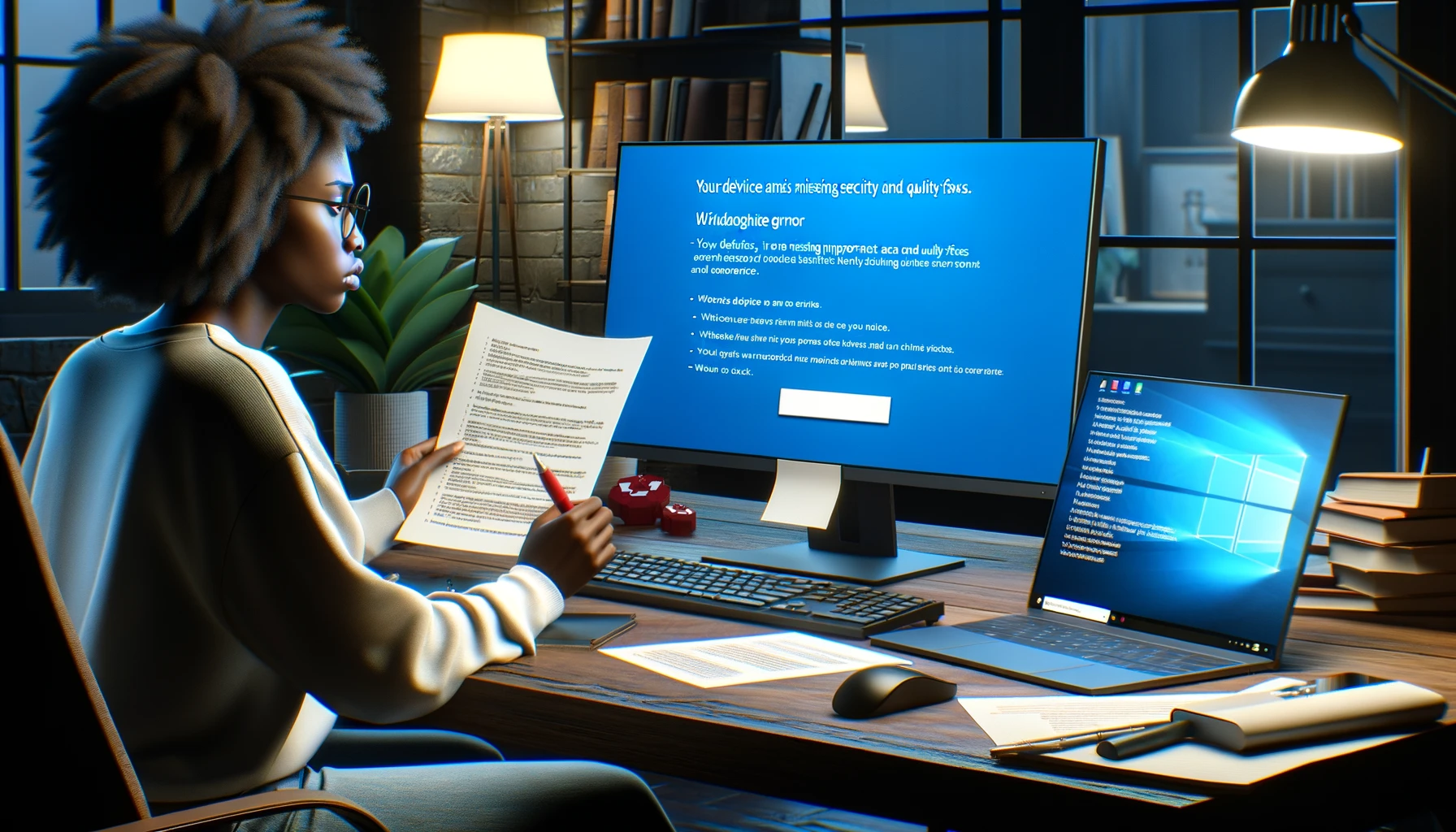Cet article explique comment résoudre le message d’erreur « Votre appareil manque de correctifs de sécurité et de qualité importants » qui apparaît lors de l’exécution des mises à jour de Windows 10. Commencez par vérifier l’état de votre PC et réviser les paramètres de base, suivis par des instructions étape par étape pour des procédures spécifiques de résolution de problèmes. En fin de compte, vous devrez peut-être envisager des mises à niveau sur place ou des réparations matérielles.
Vérification de l’état du PC
Pour résoudre les erreurs de mise à jour de Windows 10, commencez par vérifier l’état de votre PC. Suivez ces étapes :
Vérification de la version de Windows 10
Confirmez que votre Windows 10 actuel est la version 22H2 la plus récente. Voici comment :
1. Ouvrez le menu [Démarrer].
2. Cliquez sur [Paramètres].
3. Sélectionnez [Système].
4. Cliquez sur [À propos].
5. Vérifiez le numéro de « Version » sous les spécifications de Windows.
Si ce n’est pas 22H2, installez les dernières mises à jour.
Vérification du site Web du fabricant
Vérifiez le site Web officiel de votre fabricant de PC pour les dernières mises à jour de Windows ou du BIOS pour votre modèle spécifique. Si nécessaire, suivez les instructions pour mettre à jour votre BIOS.
1. Accédez au site officiel du fabricant.
2. Recherchez la section support ou pilotes.
3. Entrez le numéro de modèle de votre PC et vérifiez les dernières mises à jour du BIOS ou des pilotes.
La mise à jour vers le dernier environnement système peut améliorer la compatibilité et la stabilité de Windows Update.
Soumission de captures d’écran
La soumission de captures d’écran des paramètres de Windows Update ou de l’historique des mises à jour aide à clarifier les détails de l’erreur de mise à jour. Suivez ces étapes pour capturer des captures d’écran et les soumettre au support.
Comment capturer l’écran des paramètres de Windows Update
1. Ouvrez le menu [Démarrer].
2. Cliquez sur [Paramètres].
3. Sélectionnez [Mise à jour et sécurité].
4. Cliquez sur [Windows Update].
5. Avec tout l’écran affiché, appuyez sur la touche [Impr écran] pour prendre une capture d’écran.
6. Collez la capture d’écran dans Paint ou un autre éditeur d’image et enregistrez-la.
Comment capturer une capture d’écran de l’historique des mises à jour
1. Dans l’écran [Windows Update], cliquez sur [Afficher l’historique des mises à jour].
2. Avec tout l’écran affiché, appuyez sur la touche [Impr écran] pour prendre une capture d’écran.
3. Collez la capture d’écran dans Paint ou un autre éditeur d’image et enregistrez-la.
La soumission de ces captures d’écran aide à communiquer clairement le problème et à recevoir un support approprié.
Recommandations générales
Suivez les recommandations générales et les préparations pour résoudre les erreurs de mise à jour. Ces étapes peuvent aider à assurer un processus de mise à jour fluide.
Création d’un compte administrateur local de sauvegarde
Créez un compte administrateur de sauvegarde pour garantir l’accès en cas de problème.
1. Ouvrez le menu [Démarrer].
2. Cliquez sur [Paramètres].
3. Sélectionnez [Comptes].
4. Cliquez sur [Famille et autres utilisateurs].
5. Sélectionnez [Ajouter quelqu’un d’autre à ce PC].
6. Cliquez sur « Je n’ai pas les informations de connexion de cette personne », puis « Ajouter un utilisateur sans compte Microsoft ».
7. Entrez les informations requises pour créer un compte local.
8. Changez le nouveau compte en administrateur.
Modification des paramètres de connexion Windows Hello
Désactivez « Exiger la connexion Windows Hello pour les comptes Microsoft ».
1. Ouvrez le menu [Démarrer].
2. Cliquez sur [Paramètres].
3. Sélectionnez [Comptes].
4. Cliquez sur [Options de connexion].
5. Désactivez « Exiger la connexion Windows Hello pour les comptes Microsoft ».
Préparation du chiffrement de l’appareil ou de BitLocker
Si le chiffrement de l’appareil ou BitLocker est activé, obtenez et enregistrez la clé de récupération.
1. Ouvrez le menu [Démarrer].
2. Cliquez sur [Paramètres].
3. Sélectionnez [Mise à jour et sécurité].
4. Cliquez sur [Chiffrement de l’appareil] ou [BitLocker].
5. Affichez et enregistrez la clé de récupération dans le Bloc-notes ou une autre application.
Obtention du code de récupération du compte Microsoft
Obtenez et stockez en toute sécurité le code de récupération de votre compte Microsoft.
1. Accédez à la page des informations de sécurité du compte Microsoft.
2. Sélectionnez l’option pour obtenir un code de récupération et enregistrez-le dans le Bloc-notes ou une autre application.
Suivre ces préparations peut prévenir des problèmes lors du processus de mise à jour de Windows.
Vérification du matériel et des logiciels
Il est important de vérifier l’état de votre matériel et de vos logiciels pour résoudre les erreurs de mise à jour de Windows 10. Suivez ces étapes pour effectuer des vérifications et tenter les réparations nécessaires.
Vérification de l’état du disque
Utilisez CrystalDiskInfo pour vérifier l’état de votre disque. Si des problèmes sont détectés, une réparation ou un remplacement peut être nécessaire.
1. Téléchargez et installez CrystalDiskInfo.
2. Exécutez le programme et vérifiez l’état de santé de votre disque.
3. Si des anomalies sont détectées, sauvegardez vos données et envisagez une réparation ou un remplacement.
Effectuer un démarrage propre
Effectuez un démarrage propre pour éliminer l’impact des programmes inutiles.
1. Ouvrez le menu [Démarrer], tapez « msconfig » dans la barre de recherche et appuyez sur Entrée.
2. Dans la fenêtre de configuration du système, cliquez sur l’onglet [Services].
3. Cochez « Masquer tous les services Microsoft » et cliquez sur [Désactiver tout].
4. Cliquez sur l’onglet [Démarrage] puis cliquez sur [Ouvrir le gestionnaire de tâches].
5. Désactivez toutes les tâches de démarrage, puis cliquez sur [OK] dans la fenêtre de configuration du système.
6. Redémarrez votre PC.
Exécuter une vérification du disque
Exécutez chkdsk dans une invite de commande administrateur pour réparer les erreurs de disque.
1. Faites un clic droit sur le menu [Démarrer] et sélectionnez [Invite de commandes (Admin)].
2. Tapez la commande suivante et appuyez sur Entrée :
chkdsk c: /r3. Répétez jusqu’à ce qu’aucune erreur ou avertissement ne soit trouvé.
Exécuter l’outil Vérificateur de fichiers système
Utilisez la commande SFC pour analyser et réparer les fichiers système.
1. Ouvrez une invite de commande administrateur.
2. Tapez la commande suivante et appuyez sur Entrée :
sfc /scannow3. Répétez jusqu’à ce qu’aucune erreur ou avertissement ne soit trouvé.
Exécuter l’outil de résolution des problèmes de Windows Update
Utilisez l’outil de résolution des problèmes de Windows Update pour diagnostiquer et corriger les problèmes de mise à jour.
1. Ouvrez le menu [Démarrer].
2. Cliquez sur [Paramètres].
3. Sélectionnez [Mise à jour et sécurité].
4. Cliquez sur [Dépannage].
5. Sélectionnez [Windows Update] et exécutez l’outil de résolution des problèmes.
En suivant ces étapes, vous pouvez identifier et résoudre les problèmes matériels et logiciels.
Exécuter Windows Update
Après avoir vérifié le matériel et les logiciels, exécutez à nouveau Windows Update. Suivez ces étapes pour poursuivre le processus de mise à jour :
Relancer Windows Update
Après avoir confirmé que le problème est résolu, exécutez Windows Update.
1. Ouvrez le menu [Démarrer].
2. Cliquez sur [Paramètres].
3. Sélectionnez [Mise à jour et sécurité].
4. Cliquez sur [Windows Update].
5. Cliquez sur [Rechercher des mises à jour] et installez les mises à jour disponibles.
Revoir les paramètres avancés de Windows Update
Si nécessaire, examinez et ajustez les paramètres avancés de Windows Update.
1. Dans l’écran [Windows Update], cliquez sur [Options avancées].
2. Sous « Choisir comment les mises à jour sont installées », sélectionnez votre option préférée.
Vérification de la connexion Internet
Assurez-vous que votre connexion Internet est stable. Une connexion instable peut entraîner des échecs de mise à jour.
1. Ouvrez le menu [Démarrer].
2. Cliquez sur [Paramètres].
3. Sélectionnez [Réseau et Internet].
4. Cliquez sur [Statut] et vérifiez l’état de votre réseau.
Revérification des erreurs de mise à jour
Si la mise à jour échoue à nouveau, examinez le message d’erreur et effectuez des dépannages supplémentaires pour les codes d’erreur spécifiques.
1. Dans l’écran [Windows Update], consultez l’historique des mises à jour.
2. Notez le message d’erreur ou le code des mises à jour échouées.
3. Recherchez des mesures supplémentaires en fonction du code d’erreur et mettez-les en œuvre.
Suivre ces étapes augmente les chances de réussir la mise à jour de Windows.
Essayer une mise à niveau sur place
Si le problème persiste après avoir suivi les étapes ci-dessus, envisagez de réaliser une mise à niveau sur place pour mettre à jour le système tout en conservant vos données et applications. Suivez ces étapes :
Création de support d’installation
Créez un support d’installation de Windows 10 à partir du site officiel de Microsoft.
1. Accédez au site officiel de Microsoft, cliquez sur [Télécharger l’outil maintenant] pour télécharger l’outil de création de support.
2. Exécutez l’outil de création de support et sélectionnez [Créer un support d’installation pour un autre PC].
3. Choisissez la langue, l’édition et l’architecture, puis créez une clé USB ou un fichier ISO.
Réalisation de la mise à niveau sur place
Utilisez le support d’installation créé pour réaliser une mise à niveau sur place.
1. Connectez le support d’installation créé à votre PC et exécutez le fichier de configuration.
2. Sélectionnez [Mettre à niveau ce PC maintenant].
3. Choisissez l’option de conserver les applications et les fichiers personnels, puis suivez les instructions à l’écran pour compléter la mise à niveau.
Gestion des erreurs
Si des erreurs surviennent lors de la mise à niveau sur place, essayez les solutions suivantes :
1. Re-sélectionnez l’option de conserver les applications et les fichiers personnels et réessayez la mise à niveau.
2. Si les erreurs persistent, utilisez le support d’installation pour démarrer à partir de la clé USB et tenter une nouvelle installation.
Réalisation d’une installation propre
En dernier recours, effectuez une installation propre pour restaurer le système à un état propre. Dans ce cas, la sauvegarde de vos données est nécessaire.
1. Utilisez le support d’installation pour démarrer votre PC.
2. Suivez les instructions de l’assistant d’installation et sélectionnez [Personnalisé : Installer Windows uniquement (avancé)].
3. Sélectionnez le lecteur à installer et effectuez une installation propre.
Une mise à niveau sur place est un moyen efficace de résoudre les problèmes système tout en conservant les données. Si une installation propre est nécessaire, sauvegardez toutes les données importantes à l’avance.
Dernier recours
Si aucune des étapes ci-dessus ne résout l’erreur de mise à jour de Windows 10, il peut y avoir une défaillance matérielle. Suivez ces étapes pour d’autres actions :
Consulter un professionnel
Envisagez de consulter un professionnel pour examiner le PC en détail.
1. Contactez un service de réparation de PC de confiance ou le centre de support du fabricant.
2. Fournissez des informations détaillées sur le problème (message d’erreur, étapes suivies, captures d’écran, etc.).
3. Obtenez un diagnostic pour déterminer si une réparation ou un remplacement est nécessaire.
Auto-diagnostic du matériel
Effectuez un auto-diagnostic du matériel en utilisant les méthodes suivantes :
1. Exécutez les outils de diagnostic matériel disponibles dans les paramètres du BIOS.
2. Téléchargez et exécutez les outils de diagnostic fournis par le fabricant.
3. Vérifiez l’état des composants clés tels que le disque dur et la mémoire.
Sauvegarde et protection des données
Si une réparation ou un remplacement est nécessaire, sauvegardez les données importantes.
1. Utilisez un disque dur externe ou un stockage cloud pour sauvegarder les fichiers et documents importants.
2. Assurez-vous que la sauvegarde est complète.
Réparation ou remplacement du PC
En fonction du diagnostic, réparez ou remplacez le PC selon les besoins.
1. Confiez le PC à un service de réparation et demandez les réparations nécessaires.
2. Si la réparation est difficile ou trop coûteuse, envisagez de remplacer le PC par un nouveau.
La réparation ou le remplacement matériel en dernier recours est souvent une solution fondamentale. Après avoir résolu le problème, effectuez une maintenance régulière et des sauvegardes pour éviter une récidive.
Conclusion
Cet article a expliqué les solutions pour l’erreur de mise à jour de Windows 10 « Votre appareil manque de correctifs de sécurité et de qualité importants ». Commencez par vérifier l’état du PC et les paramètres de base, puis soumettez des captures d’écran et suivez les recommandations générales. Ensuite, vérifiez le matériel et les logiciels, et relancez Windows Update. Si le problème persiste, envisagez des mises à niveau sur place ou des réparations matérielles en dernier recours. En suivant ces étapes, vous pouvez résoudre efficacement le problème et maintenir un système sécurisé et à jour.