Par défaut, le Bureau à distance de Windows maintient les connexions même lorsqu’aucune opération n’est effectuée (la connexion ne se déconnecte pas automatiquement). Si votre connexion au Bureau à distance se déconnecte soudainement lorsque aucune opération n’est effectuée, il pourrait y avoir un problème avec les paramètres de Stratégie de groupe du système d’exploitation (OS) auquel vous vous connectez. Vérifier et ajuster correctement ces paramètres pourrait résoudre les déconnexions inattendues.
Ouverture de l’Éditeur de stratégie de groupe local
Tout d’abord, lancez l'[Éditeur de stratégie de groupe] où vous pouvez changer les politiques de groupe. Ouvrez l’Éditeur de stratégie de groupe local sur l’OS auquel vous accédez à distance.
Appuyez simultanément sur [Touche Windows] + [Touche R].
Cela lancera la boîte de dialogue [Exécuter].
Tapez [gpedit.msc] et cliquez sur le bouton [OK].
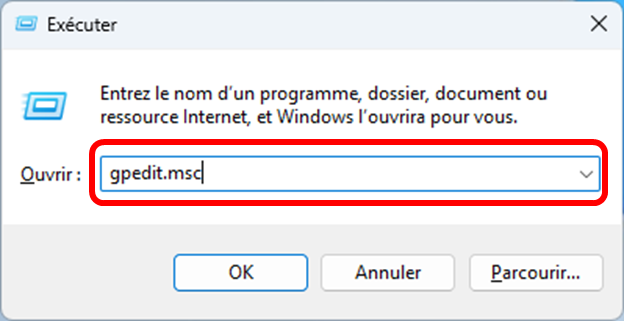
L’Éditeur de stratégie de groupe local se lancera comme illustré ci-dessous.
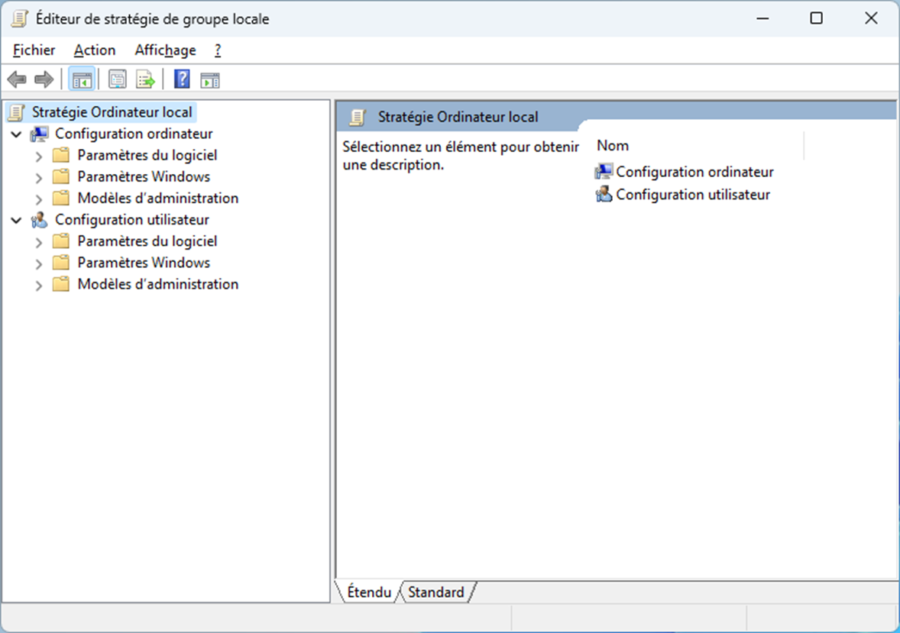
Examiner [Definir le delai d’expiration des sessions de services Bureau a distance ouvertes mais inactives]
Pour ceux dont les connexions au Bureau à distance sont interrompues après un certain temps en état d’inactivité, cela est dû à la politique de groupe « Definir le delai d’expiration des sessions de services Bureau a distance ouvertes mais inactives. » Ce paramètre pourrait être la cause de vos déconnexions inattendues du Bureau à distance. Vérifiez ce paramètre et ajustez-le si nécessaire.
Ouvrez la politique [Definir le delai d’expiration des sessions de services Bureau a distance ouvertes mais inactives] située au chemin suivant.
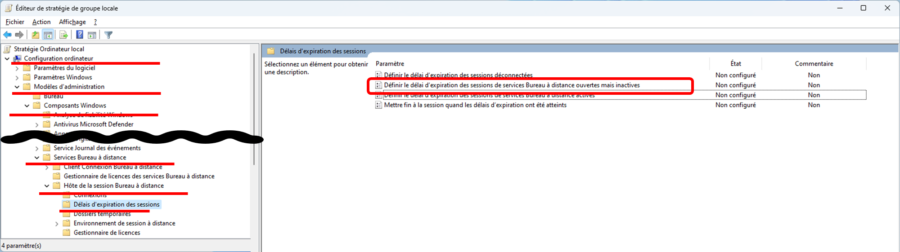
Si le paramètre est activé, changez-le en ‘Non configuré’ ou ‘Désactivé’. Alternativement, si activé, prolongez la limite de temps pour les sessions inactives.
Par exemple, s’il est réglé sur 1 minute, la connexion au Bureau à distance se déconnectera 1 minute après être devenue inactive.
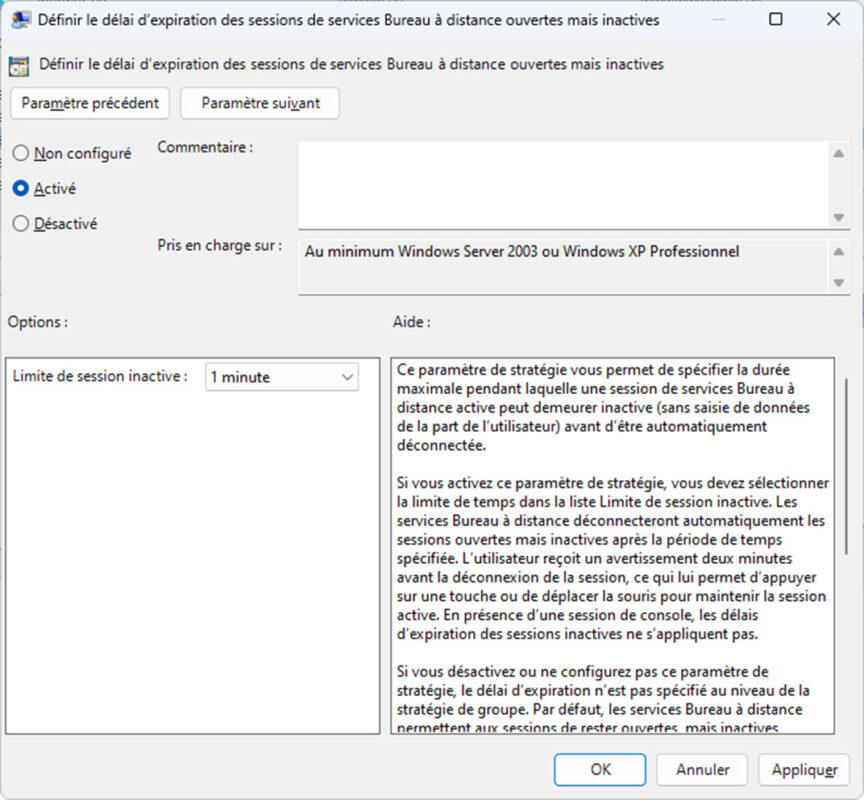
Veuillez redémarrer votre PC pour appliquer les changements de politique.
Examiner [Definir le delai d’expiration des sessions de services Bureau a distance actives]
C’est un élément similaire, mais il existe également une politique appelée « Definir le delai d’expiration des sessions de services Bureau a distance actives » qui se déconnecte après un temps spécifié même si ce n’est pas en état d’inactivité. Examinez également cette politique.
Ouvrez la politique [Definir le delai d’expiration des sessions de services Bureau a distance actives] située au chemin suivant.
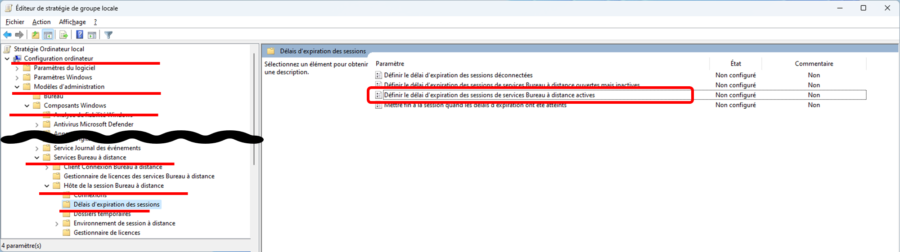
Si le paramètre est activé, changez-le en ‘Non configuré’ ou ‘Désactivé’. Alternativement, si activé, prolongez la limite de temps pour les sessions actives.
Par exemple, s’il est réglé sur 1 minute, la connexion au Bureau à distance sera forcément déconnectée 1 minute plus tard, même si elle est active.
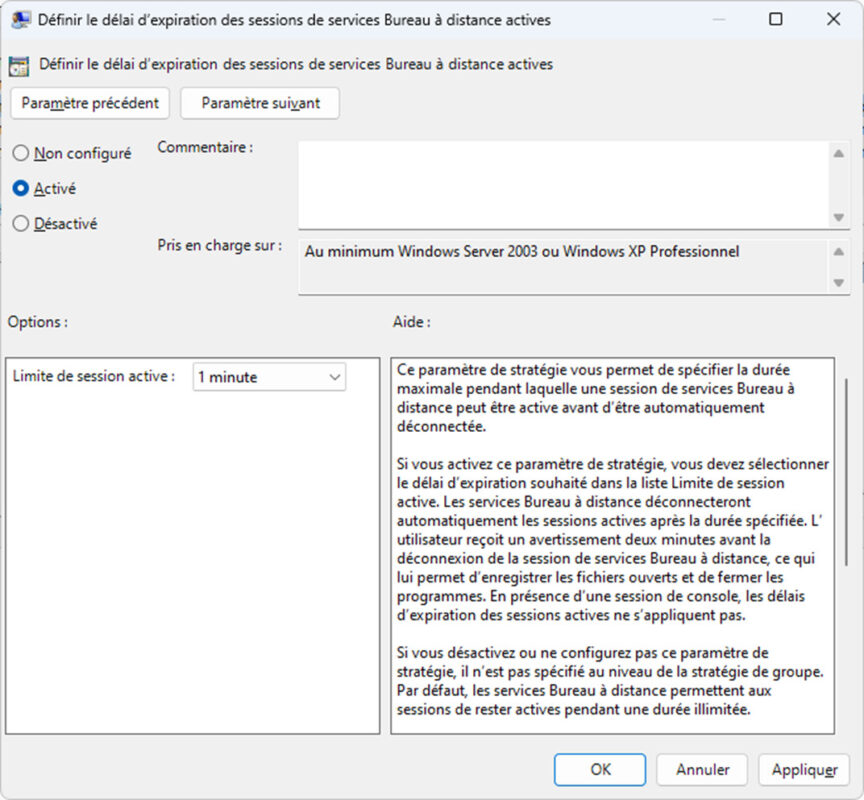
Veuillez redémarrer votre PC pour appliquer les changements de politique.
Résumé des deux politiques
Pour clarifier, voici un tableau résumant les deux politiques.
| Definir le delai d’expiration des sessions de services Bureau a distance ouvertes mais inactives | Definir le delai d’expiration des sessions de services Bureau a distance actives | |
|---|---|---|
| Déconnexion en état d’inactivité | 〇 | 〇 |
| Déconnexion en état actif | × | 〇 |

