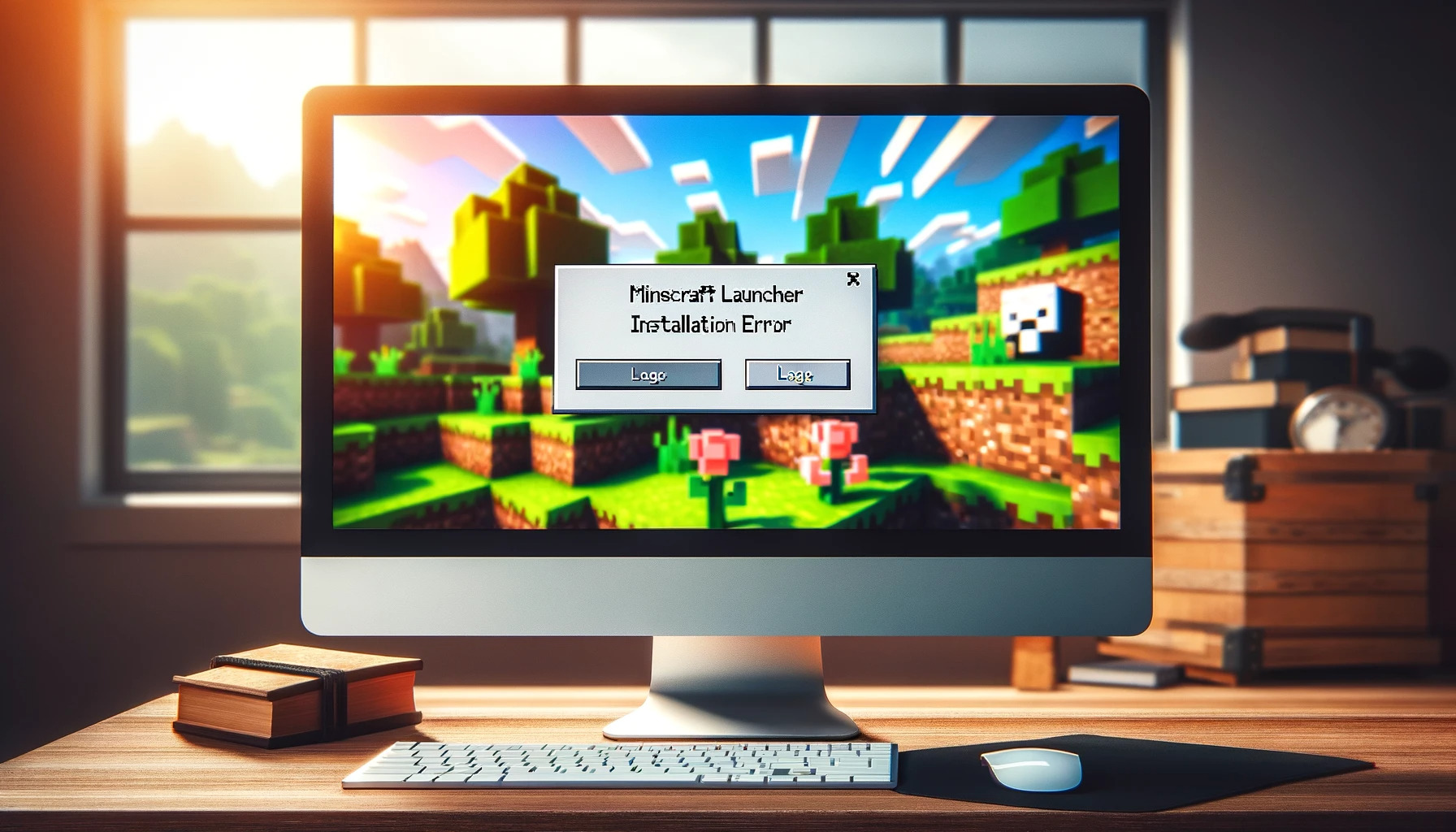Cet article explique comment résoudre le problème de l’incapacité à installer le lanceur Minecraft. Nous discuterons de cinq solutions différentes, veuillez les essayer dans l’ordre.
Solution 1 : Suppression du registre de service
La première méthode implique la suppression du registre de service pour tenter une résolution.
- Ouvrez Exécuter en utilisant la ‘touche Windows’ + ‘touche R’.
- Tapez [regedit] dans le champ de nom et cliquez sur le bouton [OK].
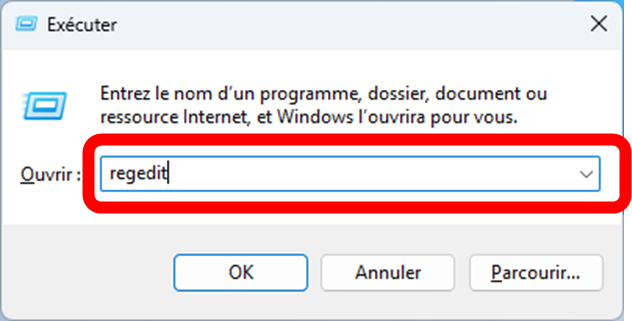
Une fois l’éditeur de registre ouvert, faites un clic droit sur le registre suivant et supprimez-le.
HKEY_LOCAL_MACHINE\SYSTEM\CurrentControlSet\Services\GamingServices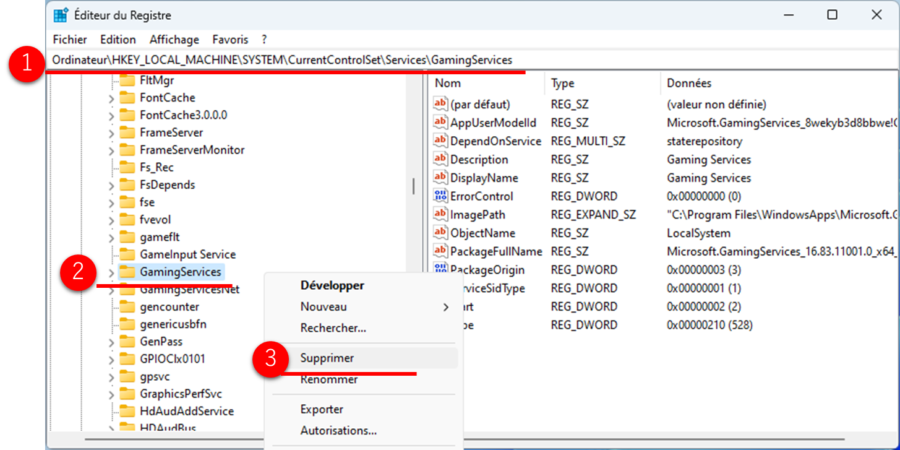
Faites un clic droit et supprimez le registre suivant. Il est similaire mais a un nom différent.
HKEY_LOCAL_MACHINE\SYSTEM\CurrentControlSet\Services\GamingServicesNet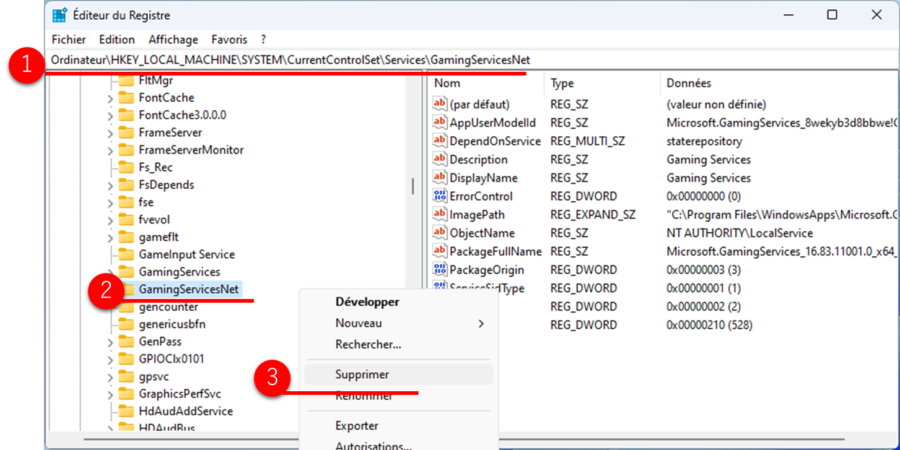
Redémarrez votre PC puis essayez à nouveau d’installer le lanceur Minecraft.
Solution 2 : Réparation des services de jeu
Ensuite, nous présentons une méthode pour réparer les [Services de jeu]. Si la Solution 1 ne résout pas le problème, veuillez essayer cette méthode.
- Ouvrez les paramètres Windows.
- Sélectionnez [Applications].
- Choisissez [Applications installées].
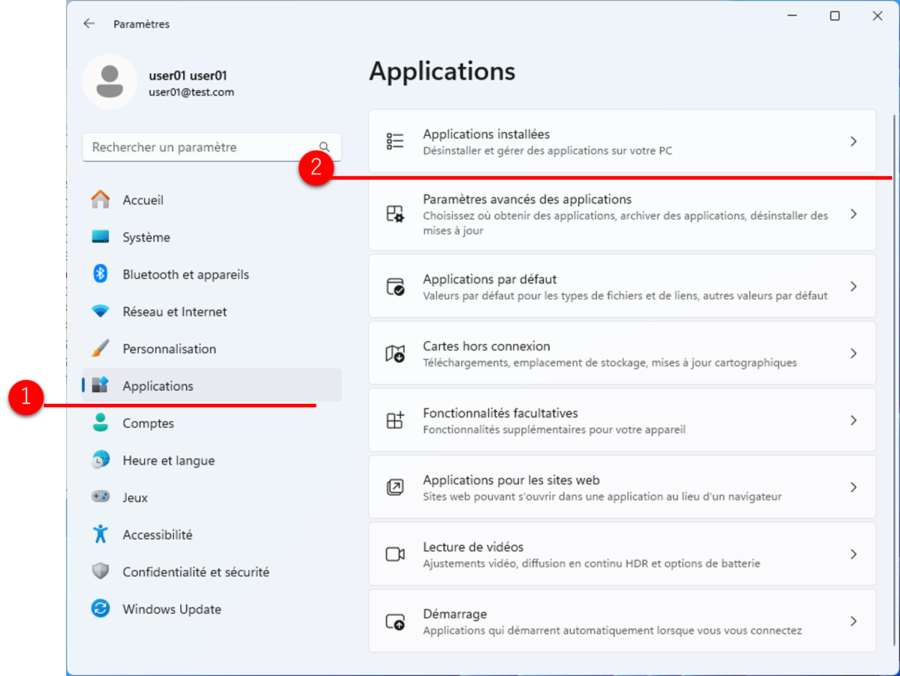
- Trouvez [Services de jeu] dans la liste des applications.
- Cliquez sur […] affiché sur le côté droit.
- Cliquez sur [Options avancées].
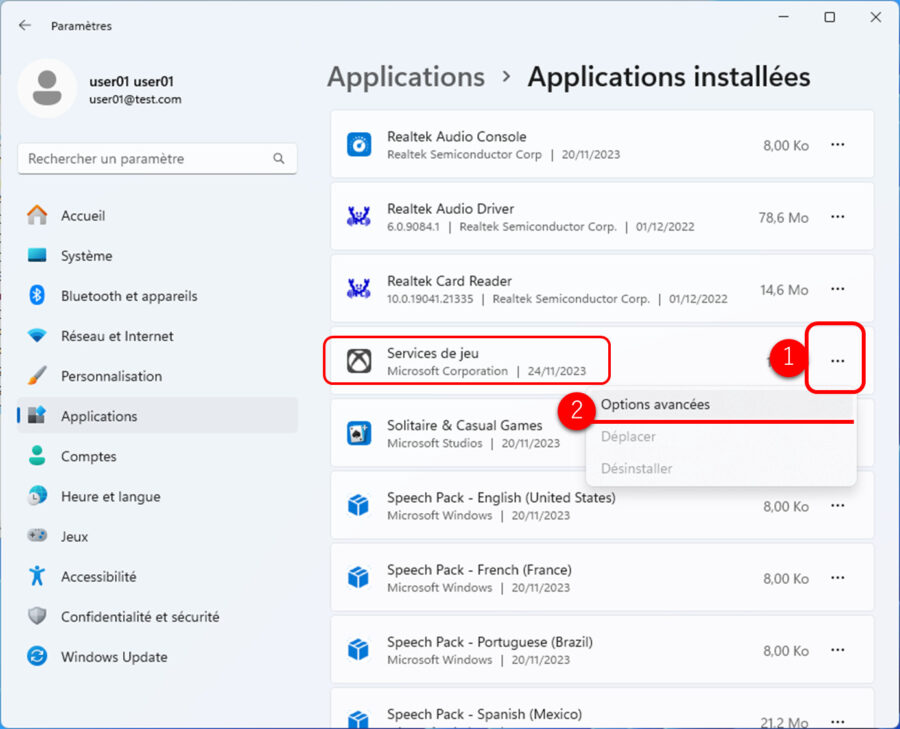
Cliquez sur le bouton [Réparer] trouvé sous la section [Réinitialiser].
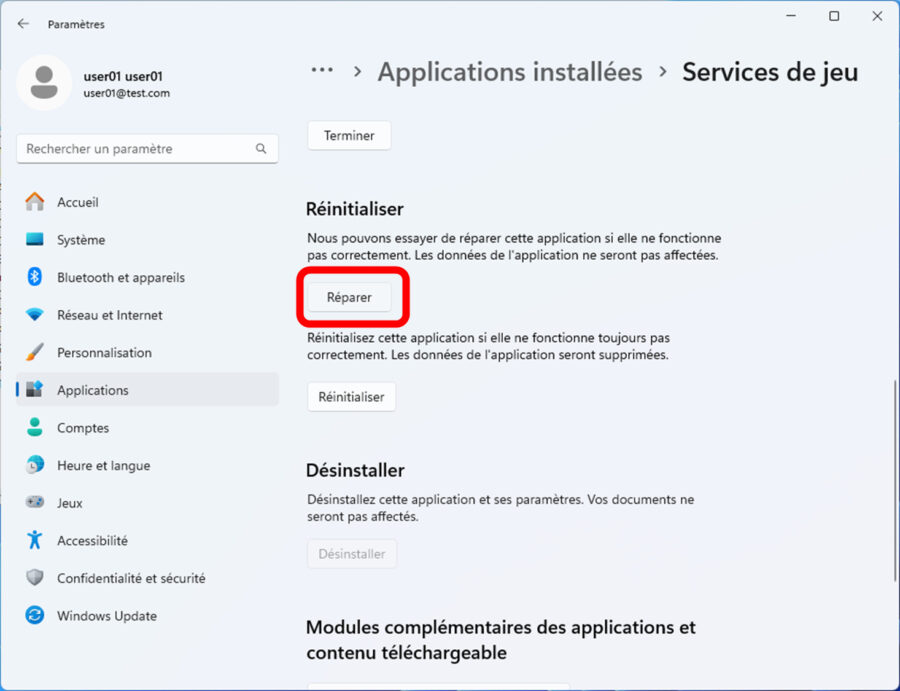
Solution 3 : Vérifier la mise à jour de Windows
Assurez-vous que Windows Update est à jour. Si des mises à jour sont nécessaires, effectuez-les. Les dernières mises à jour incluent souvent des améliorations en termes de compatibilité logicielle et de sécurité.
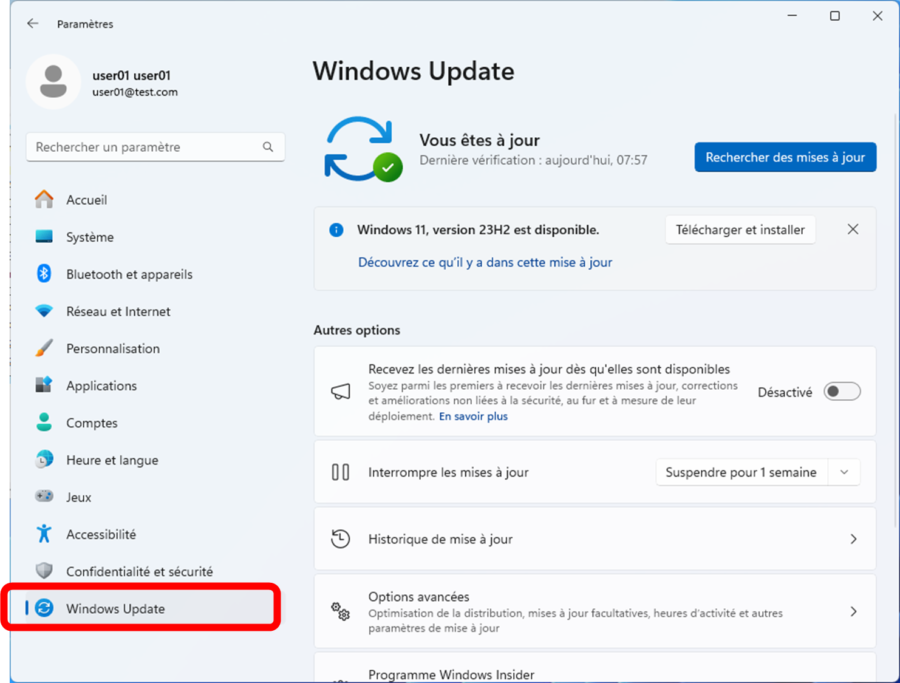
Solution 4 : Désactiver temporairement le logiciel antivirus
Le logiciel antivirus pourrait empêcher l’installation du lanceur Minecraft. Essayez de désactiver temporairement votre logiciel antivirus pendant l’installation. Cependant, évitez de naviguer sur Internet ou de télécharger d’autres logiciels pendant qu’il est désactivé, et assurez-vous de le réactiver dès que l’installation est terminée.
Solution 5 : Télécharger depuis le site officiel de Minecraft
Une autre méthode consiste à télécharger le lanceur Minecraft à partir d’une source autre que le Microsoft Store. Essayez de télécharger directement depuis le site officiel de Minecraft (https://www.minecraft.net/). L’installateur disponible sur le site officiel est garanti d’être la dernière version.
Conclusion
Il peut y avoir diverses raisons pour lesquelles l’installation du lanceur Minecraft échoue, mais la plupart des problèmes peuvent être résolus en essayant les méthodes discutées dans cet article. Il est important d’essayer plusieurs solutions, surtout si vous rencontrez le code d’erreur (0×80073CF3).
Si aucune de ces méthodes ne résout le problème, envisagez de contacter le support communautaire de Microsoft ou le support Xbox pour une assistance spécialisée. De plus, selon l’état et les paramètres de votre PC, une installation propre de Windows pourrait résoudre le problème, mais cela devrait être considéré comme un dernier recours en raison du risque de perte de données.