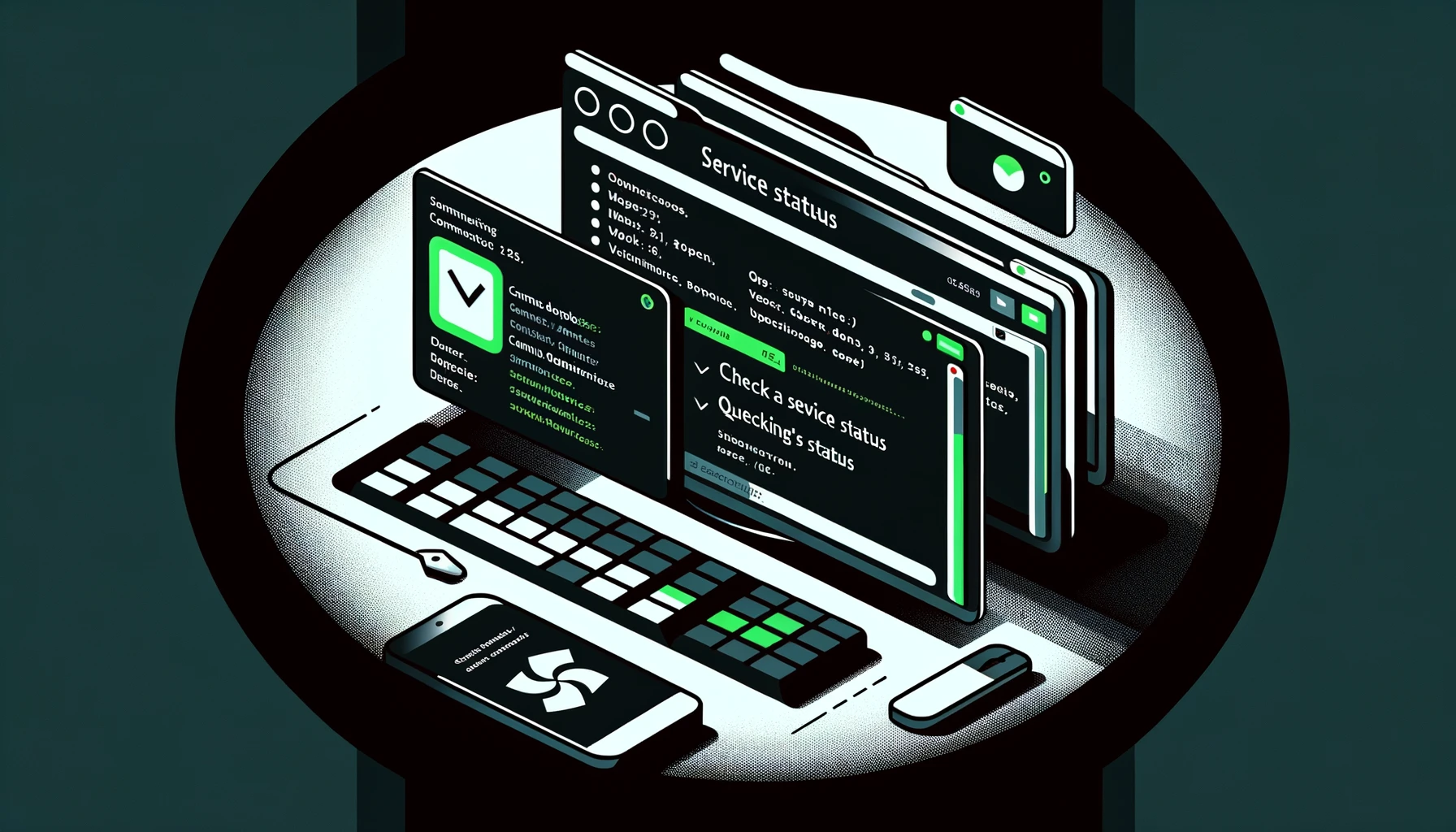Dans Windows, de nombreux services essentiels pour le fonctionnement du système et des applications fonctionnent en arrière-plan. Vérifier le statut de ces services est important pour l’administration du système et le dépannage. Bien qu’il existe des méthodes pour vérifier le statut des services à l’aide de l’interface graphique, le faire directement depuis l’invite de commande permet un accès plus rapide aux informations. Cet article fournit une explication détaillée sur comment vérifier le statut des services en utilisant l’invite de commande Windows.
Commandes pour vérifier le statut des services
Pour vérifier le statut des services depuis l’invite de commande Windows, vous pouvez utiliser la commande sc ou la commande net start. Ces commandes font partie des outils en ligne de commande intégrés à Windows et sont utilisées pour la gestion des services.
Utilisation de la commande `sc`
La commande sc est utilisée pour afficher ou modifier la configuration et le statut des services. La commande de base pour vérifier le statut d’un service est la suivante :
sc query [Nom du Service]Le nom du service spécifie le nom réel du service. Par exemple, pour vérifier le statut du service de mise à jour Windows, vous utiliseriez la commande suivante :
sc query wuauservExécuter cette commande affiche des détails sur le service, tels que son nom, nom d’affichage, statut (par exemple, EN COURS D’EXÉCUTION, ARRÊTÉ), et les codes d’erreur spécifiques au service.
Utilisation de la commande `net start`
La commande net start est utilisée pour afficher une liste des services actuellement en cours d’exécution. Au lieu de vérifier directement le statut d’un service spécifique, elle liste tous les services qui sont actuellement en cours d’exécution.
net startExécuter cette commande affichera une liste de tous les services actuellement en cours d’exécution sur le système. Si un service spécifique est inclus dans la liste, cela signifie qu’il est en cours d’exécution. S’il n’est pas inclus, le service est soit arrêté soit non démarré.
En utilisant ces commandes, vous pouvez gérer efficacement les services Windows depuis la ligne de commande.
Commandes couramment utilisées pour vérifier le statut des services
Lors de la gestion ou du dépannage de Windows, vous pourriez avoir besoin de vérifier fréquemment le statut de services spécifiques. Ci-dessous, des exemples de commandes pour vérifier le statut de services couramment utilisés.
Service de mise à jour Windows (wuauserv)
Le service de mise à jour Windows gère les mises à jour pour Windows. Pour vérifier le statut de ce service, utilisez la commande suivante :
sc query wuauservService Bureau à distance (TermService)
Ce service est utilisé pour accéder à d’autres ordinateurs en utilisant le Bureau à distance. Pour vérifier le statut de ce service, exécutez la commande suivante :
sc query TermServiceService de spouleur d’impression (Spooler)
Le service de spouleur d’impression gère les travaux d’impression et les envoie à l’imprimante. Pour vérifier ce service, utilisez la commande suivante :
sc query SpoolerService Client DHCP (Dhcp)
Le service DHCP fournit la fonction d’attribution automatique des adresses IP sur le réseau. La commande pour vérifier le statut de ce service est la suivante :
sc query DhcpService Pare-feu Windows (MpsSvc)
Le Pare-feu Windows est un service qui protège l’ordinateur contre les accès non autorisés. Pour vérifier le statut de ce service, entrez ce qui suit :
sc query MpsSvcCes commandes vous permettent de vérifier facilement si un service spécifique est actuellement en cours d’exécution ou arrêté. Selon l’état du service, des actions appropriées ou des changements de configuration peuvent être effectués.
Commandes pour démarrer et arrêter des services

Utiliser l’invite de commande Windows pour démarrer ou arrêter des services est l’une des opérations de base dans l’administration système. Ci-dessous, nous introduisons des commandes pour gérer efficacement les services.
Commandes pour démarrer un service
Pour démarrer un service, utilisez la commande net start ou la commande sc start. Vous pouvez spécifier le nom du service pour démarrer un service particulier.
net start [Nom du Service]Ou
sc start [Nom du Service]Par exemple, pour démarrer le service Bureau à distance, vous feriez ce qui suit :
net start TermServiceOu
sc start TermServiceCommandes pour arrêter un service
Pour arrêter un service, utilisez la commande net stop ou la commande sc stop. Vous pouvez spécifier le nom du service pour arrêter un service particulier.
net stop [Nom du Service]Ou
sc stop [Nom du Service]Par exemple, pour arrêter le service de spouleur d’impression, utilisez la commande suivante :
net stop SpoolerOu
sc stop SpoolerCommandes pour redémarrer un service
Si vous devez redémarrer un service, exécutez les commandes pour arrêter puis démarrer le service en séquence. Cela est souvent nécessaire pour appliquer des changements de configuration ou résoudre des problèmes.
net stop [Nom du Service] && net start [Nom du Service]Ou
sc stop [Nom du Service] && sc start [Nom du Service]L’utilisation correcte de ces commandes permet une gestion efficace du système et le dépannage des systèmes Windows.
Exemples de dépannage avec l’invite de commande
Cette section décrit des scénarios de dépannage courants que vous pourriez rencontrer lors de l’utilisation de Windows et comment vous pouvez utiliser l’invite de commande pour les résoudre.
Dépannage d’une imprimante non fonctionnelle
Si une imprimante dans Windows ne fonctionne pas comme prévu, vérifier et, si nécessaire, redémarrer le service de spouleur d’impression peut résoudre le problème.
- Vérifiez le statut du service de spouleur d’impression :
sc query Spooler. Si le statut n’est pas « EN COURS D’EXÉCUTION », le service peut être arrêté. - Redémarrez le service de spouleur d’impression :
net stop Spooler && net start Spooler
Cette commande arrête puis redémarre le service de spouleur d’impression, ce qui peut résoudre des problèmes temporaires liés à l’imprimante.
Résolution des problèmes de connexion Internet
Si vous rencontrez des problèmes de connexion à Internet, vérifier et redémarrer le service Client DHCP pour tenter de réassigner l’adresse IP peut être efficace.
- Vérifiez le statut du service Client DHCP :
sc query Dhcp. Si le service est arrêté, il se peut qu’il n’attribue pas correctement les adresses IP. - Redémarrez le service Client DHCP :
net stop Dhcp && net start Dhcp
Cette action peut inciter le système à acquérir une nouvelle adresse IP du serveur DHCP, résolvant potentiellement les problèmes de connexion.
Conclusion
Utiliser l’invite de commande pour gérer les services Windows est une compétence puissante pour les administrateurs système et les utilisateurs avancés. Comprendre comment vérifier le statut, démarrer, arrêter et redémarrer les services permet de résoudre rapidement de nombreux problèmes courants. Les commandes introduites dans cet article servent de fondation pour l’exploitation et le dépannage de Windows, et peuvent grandement aider à une gestion efficace du système. Utilisez ces commandes pour améliorer vos capacités d’administration système.