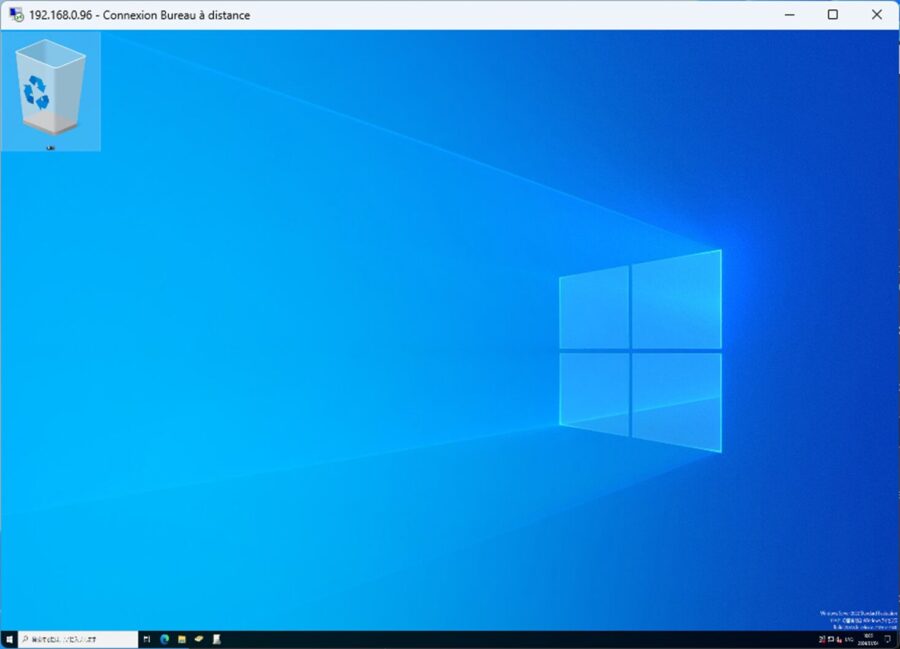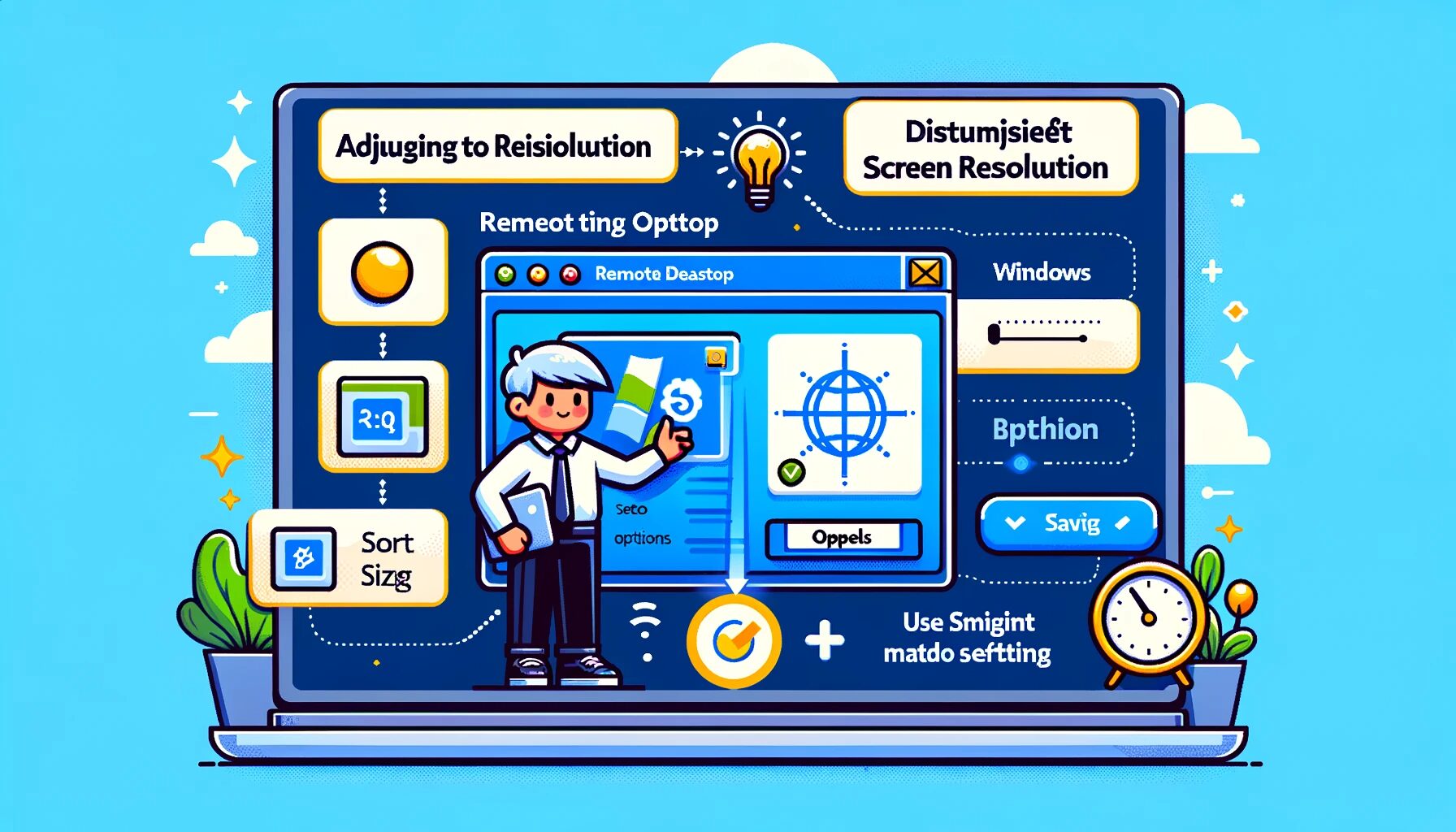Cet article explique comment ajuster la résolution d’écran dans le Bureau à Distance Windows. Il y a deux méthodes : une où vous pouvez spécifier directement la résolution de l’écran, et une autre qui affiche toujours en plein écran quelle que soit la résolution.
Comment Spécifier Directement la Résolution de l’Écran
Tout d’abord, discutons de la façon de spécifier directement la résolution.
Spécifier Directement la Résolution
Sélectionnez [Afficher les Options] avant de vous connecter au Bureau à Distance.
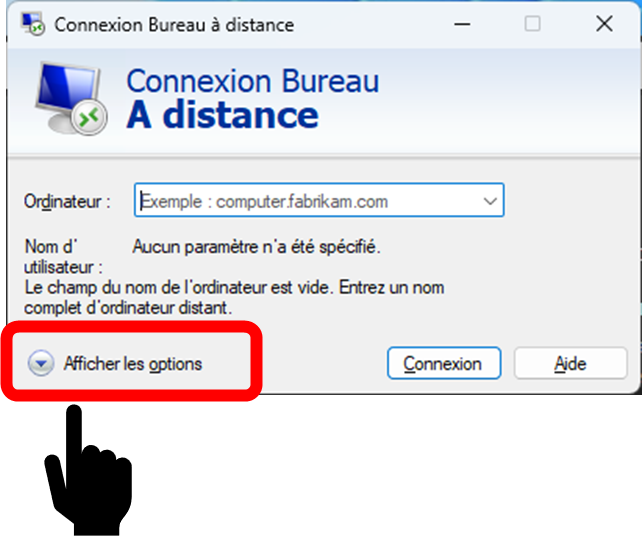
- Sélectionnez l’onglet [Affichage].
- Spécifiez la résolution.
- Appuyez sur le bouton [Connecter].
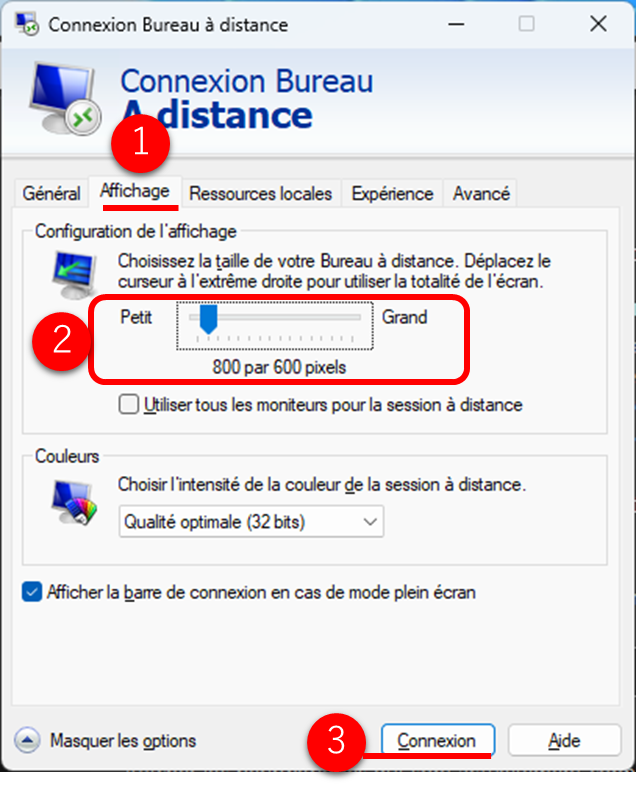
Une fois connecté au Bureau à Distance, l’écran s’affichera à la résolution que vous avez spécifiée, comme 800×600 par exemple.

Enregistrer les Paramètres
Vous pouvez enregistrer les paramètres de résolution spécifiés pour toujours utiliser la même résolution pour le Bureau à Distance.
- Sélectionnez l’onglet [Général].
- Choisissez [Enregistrer Sous].
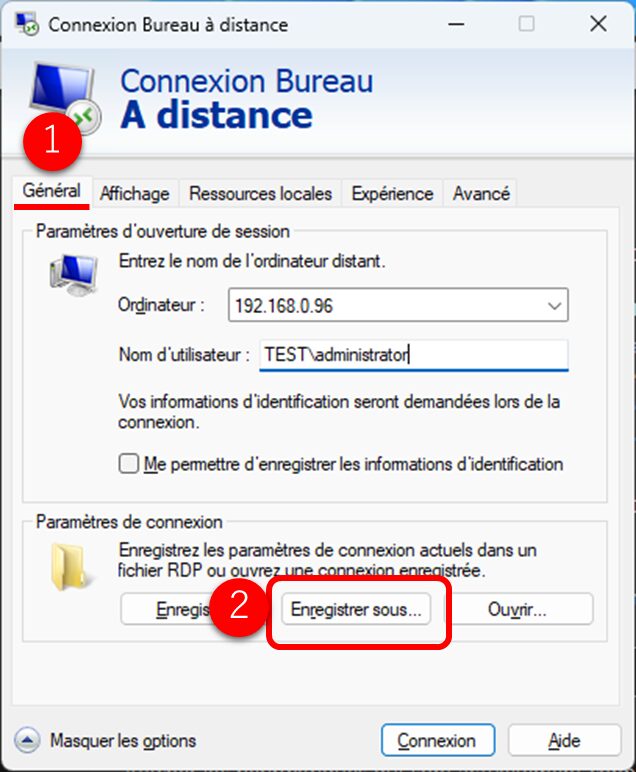
Le fichier Bureau à Distance sera enregistré au format RDP. Un double-clic sur le fichier RDP enregistré lancera le Bureau à Distance à la résolution spécifiée.
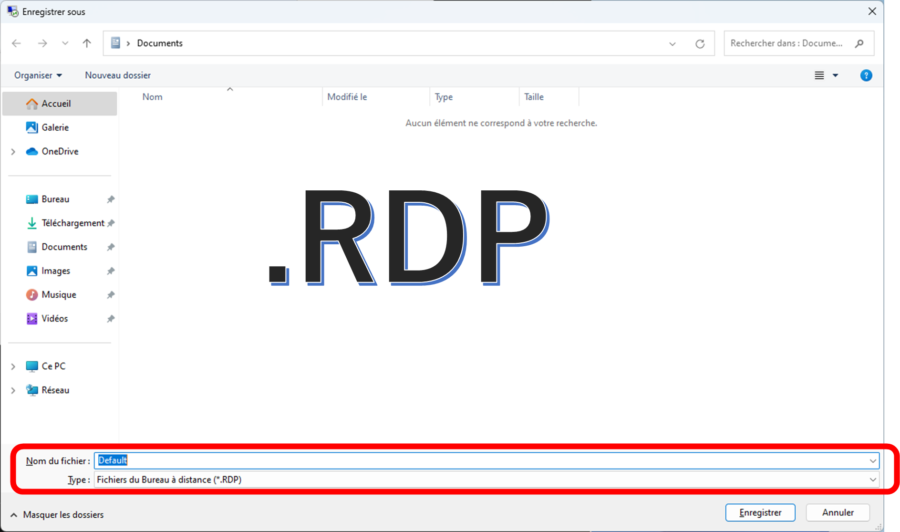
Comment Utiliser le Redimensionnement Intelligent
Ensuite, nous expliquerons comment toujours afficher en plein écran, quelle que soit la résolution.
- Cliquez droit sur l’icône RDP dans le coin supérieur gauche.
- Sélectionnez [Redimensionnement Intelligent].
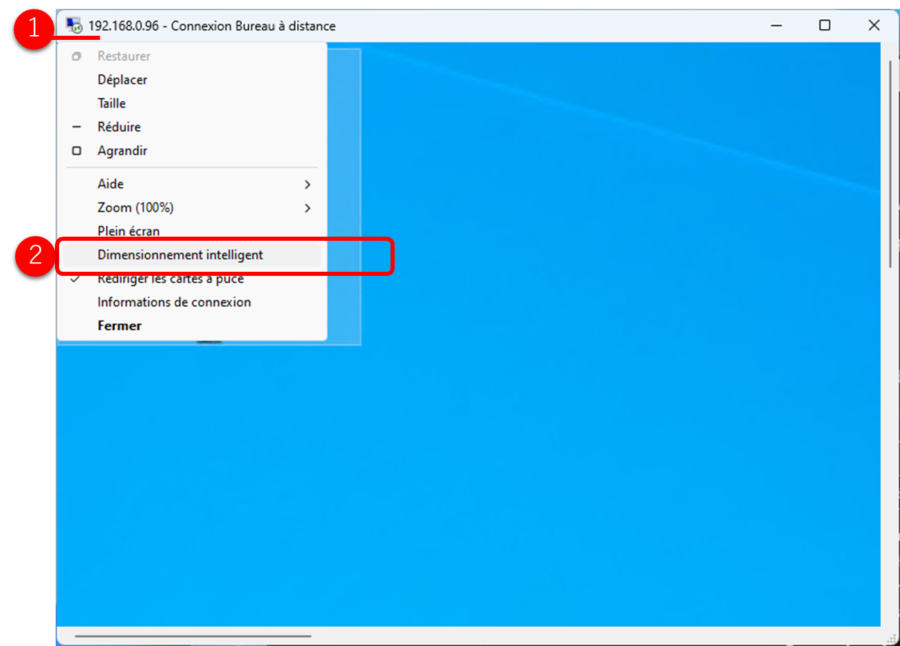
Lorsque vous sélectionnez le Redimensionnement Intelligent, comme indiqué dans l’image ci-dessous, l’écran distant sera toujours affiché en entier, quelle que soit la résolution de l’appareil de connexion. L’affichage reste entièrement visible même lors du changement de tailles.