Êtes-vous gêné par l’ouverture automatique des fichiers PDF dans Edge, le navigateur par défaut de Windows ? Dans cet article, vous apprendrez comment ouvrir les PDF avec Acrobat Reader ou d’autres applications au lieu d’Edge. En suivant ces étapes simples, vous pouvez empêcher les PDF de s’ouvrir dans Edge et les visualiser dans l’application de votre choix.
Que signifie l’ouverture directe des PDF dans Edge ?
Tout d’abord, comprenons la situation où les fichiers PDF s’ouvrent automatiquement dans le navigateur Edge. Par exemple, lorsque vous cliquez sur un lien de téléchargement de PDF sur un site web, le PDF s’affiche directement dans Edge. Cet article explique comment gérer de tels scénarios.
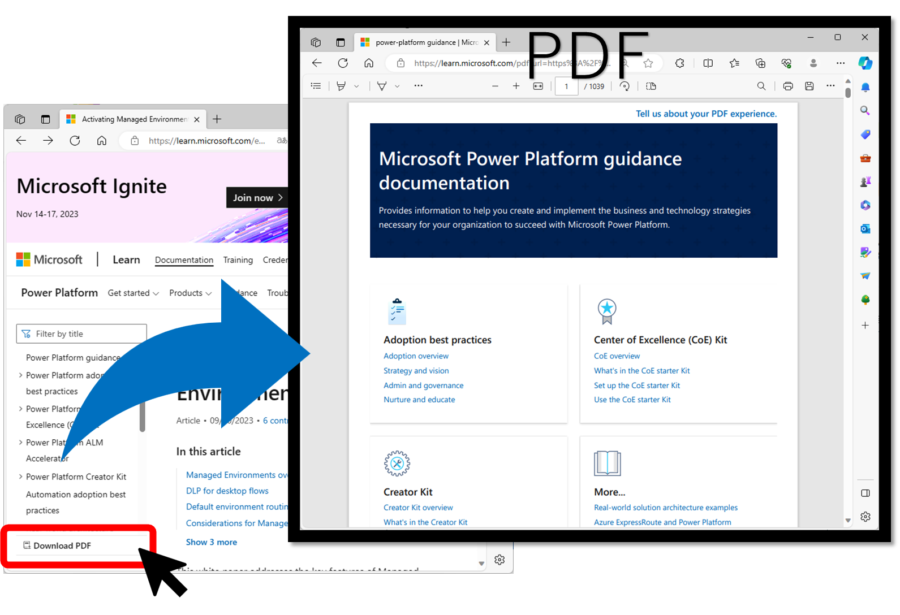
Comment empêcher Edge d’ouvrir directement les PDF
Examinons les paramètres spécifiques pour empêcher Edge d’ouvrir directement les PDF. Il y a deux paramètres à ajuster.
Paramètre 1. Activer « Toujours télécharger les fichiers PDF. »
Lancez Edge et collez l’URL suivante dans la barre d’adresse.
edge://settings/content/pdfDocumentsLa section « Autorisations de site/Documents PDF » des paramètres d’Edge sera affichée.
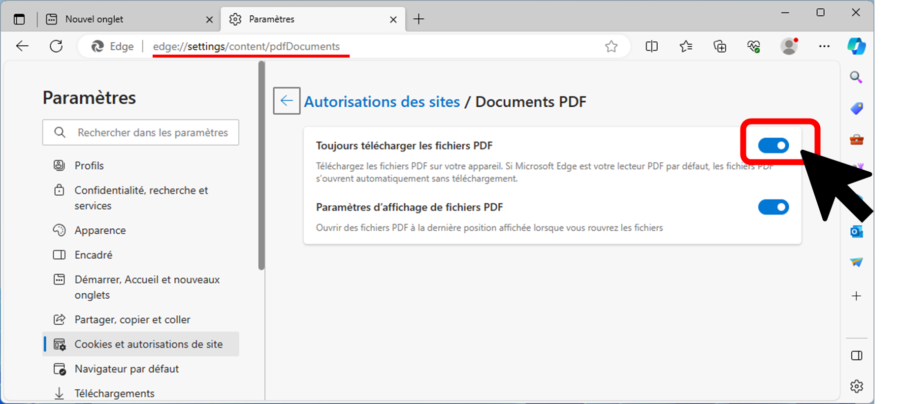
Auparavant, cela était libellé « Toujours ouvrir les fichiers pdf à l’extérieur, » mais cela a été récemment modifié.
Cela complète le premier paramètre.
Paramètre 2. Définir l’application par défaut pour les PDF autre que Edge
Ensuite, changeons l’application par défaut pour ouvrir les fichiers PDF en une autre que Edge. Même si vous avez activé « Toujours télécharger les fichiers PDF » dans les paramètres d’Edge, les PDF s’ouvriront automatiquement si l’application par défaut est réglée sur autre chose que Edge.
Suivez les étapes ci-dessous pour changer l’application par défaut pour les PDF en une autre que Edge.
Cliquez avec le bouton droit sur un fichier PDF et ouvrez ses propriétés.
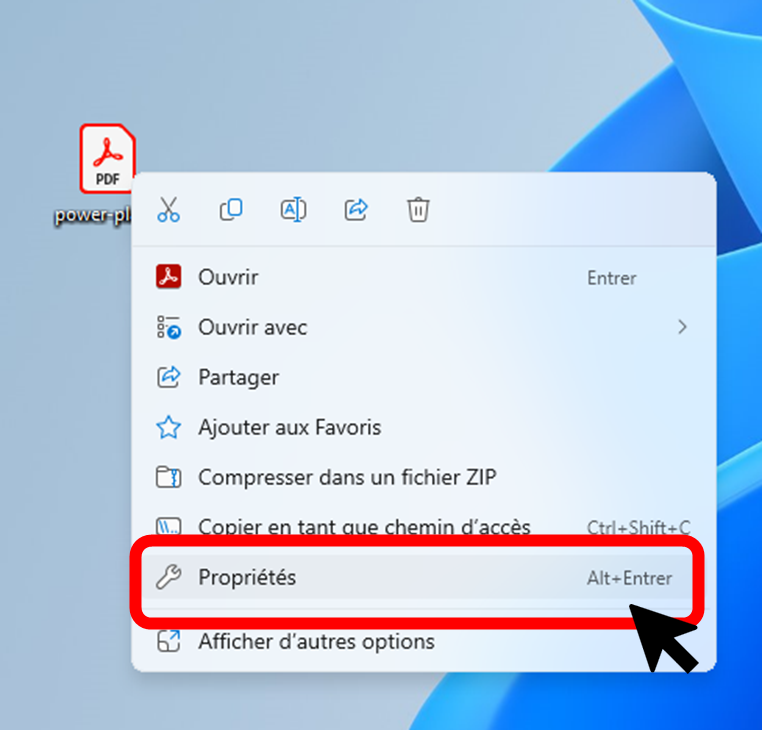
Veuillez vérifier l’élément étiqueté « Programme. » Si elle est réglée sur autre chose qu’Edge, aucune autre action n’est nécessaire.
Si elle est réglée sur Edge, appuyez sur le bouton « Changer ».
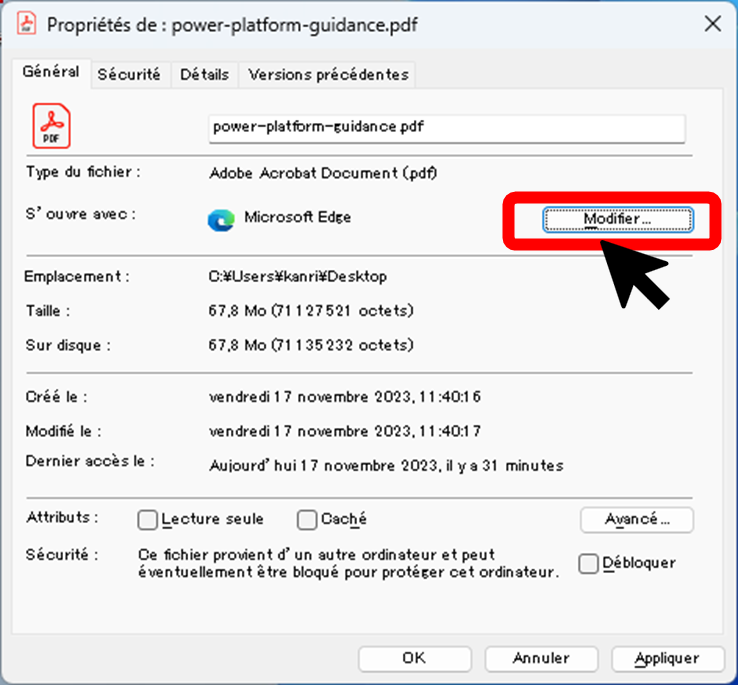
Sélectionnez une option autre qu’Edge.
Pour cet exemple, nous choisirons Adobe Acrobat DC.
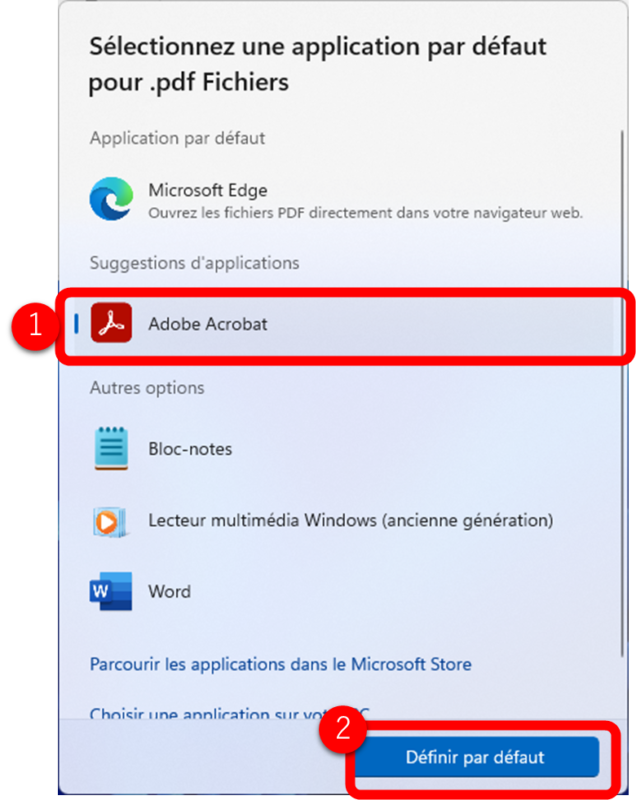
Cela change l’application PDF par défaut pour Adobe Acrobat DC.
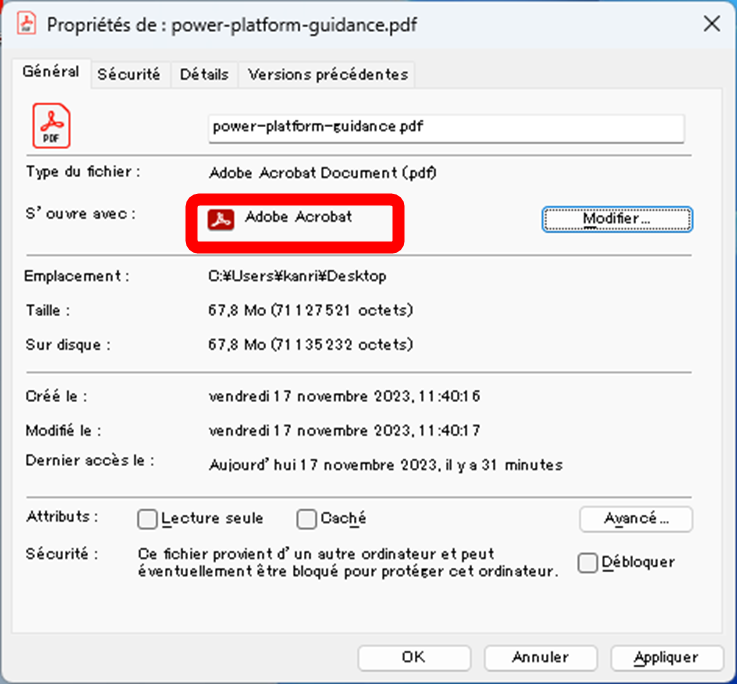
Vérifier que les PDF ne s’ouvrent pas dans Edge
Confirmons maintenant que les PDF ne s’ouvrent pas dans Edge. Lorsque vous cliquez sur un lien de fichier PDF, il sera désormais téléchargé au lieu de s’ouvrir dans Edge, comme indiqué ci-dessous. Le lien ouvrira le PDF dans l’application par défaut.
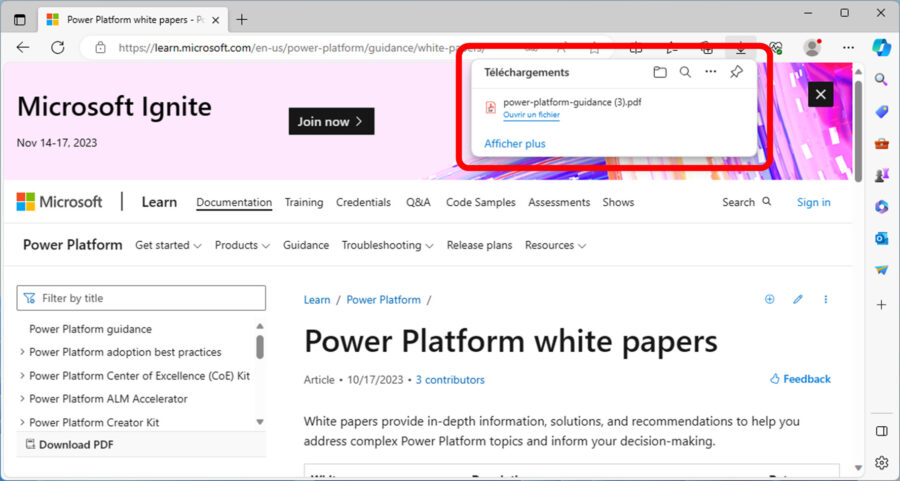
Résumé
Grâce à cet article, nous avons appris deux paramètres simples pour empêcher les fichiers PDF de s’ouvrir automatiquement dans Edge. Tout d’abord, activez la fonction « Toujours télécharger les fichiers PDF » dans les paramètres d’Edge, puis changez l’application par défaut pour ouvrir les fichiers PDF en une autre que Edge. En complétant ces étapes, vous pourrez ouvrir les fichiers PDF dans l’application de votre choix et éviter l’inconvénient de la fonction de visionneuse automatique d’Edge.

