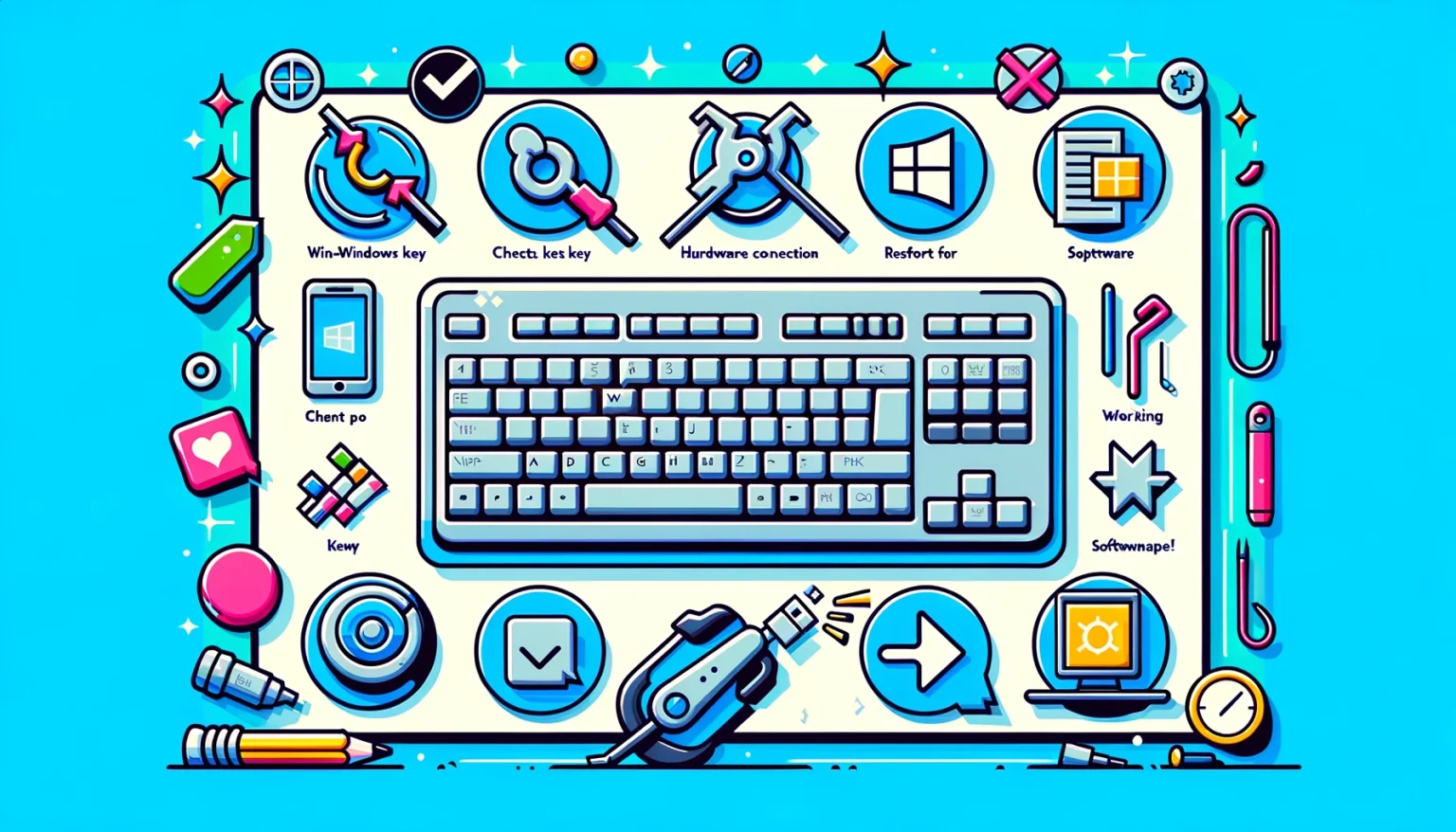Lorsque la touche Windows cesse soudainement de répondre, cela affecte considérablement l’utilisabilité du PC. Ce problème peut être causé par divers facteurs tels que l’interférence de logiciels de sécurité, des dysfonctionnements du système ou même des dommages physiques. Cet article présente les causes communes de la non-réponse de la touche Windows et leurs solutions correspondantes. Il vise à fournir des directives aux utilisateurs pour diagnostiquer le problème eux-mêmes et trouver des solutions appropriées.
Aperçu du problème et causes communes
Le dysfonctionnement de la touche Windows peut provenir d’une large gamme de causes, d’erreurs de configuration simples à des problèmes au niveau du système. Voici les causes communes pour lesquelles la touche Windows peut cesser de fonctionner :
- Interférence logicielle : Les logiciels de sécurité ou certaines applications peuvent affecter la fonctionnalité du clavier. Ces programmes peuvent utiliser des pilotes de filtre de clavier pour modifier la fonctionnalité de certaines touches.
- Erreurs de configuration du système : Dans les paramètres Windows, il peut y avoir des modifications accidentelles des options qui personnalisent le comportement du clavier, telles que l’activation du mode jeu ou l’utilisation incorrecte des fonctionnalités d’accessibilité.
- Problèmes de pilote : Des pilotes de clavier obsolètes ou corrompus peuvent empêcher la touche Windows de fonctionner correctement.
- Dommages physiques : Les dommages physiques au clavier lui-même peuvent également causer des problèmes avec la touche Windows. Cela se produit souvent en raison du vieillissement du matériel ou des déversements.
Comprendre ces causes peut être le premier pas vers la résolution du problème. Ensuite, examinons en détail les solutions basées sur ces causes.
Utiliser Ctrl+Esc et son importance
Lorsque la touche Windows est non réactive, une solution simple à essayer en premier est d’utiliser la combinaison de touches Ctrl+Esc. Cette combinaison effectue la même fonction que la touche Windows, c’est-à-dire, appeler le menu Démarrer. Si Ctrl+Esc fonctionne correctement, cela suggère que le problème peut ne pas résider dans la touche Windows elle-même mais dans une interférence logicielle ou des paramètres du système.
La différence entre la touche Windows et Ctrl+Esc
La touche Windows est une touche physique sur le clavier qui envoie un signal direct au système d’exploitation, tandis que Ctrl+Esc émet une commande logicielle pour ouvrir le menu Démarrer. Cette différence peut être un indice crucial lors du dépannage.
L’importance des solutions
Si Ctrl+Esc fonctionne, l’utilisateur doit ensuite vérifier les paramètres de son logiciel de sécurité et les configurations du système. En particulier, les pilotes de filtre de clavier appliqués par le logiciel de sécurité pourraient être une raison du dysfonctionnement de la touche Windows. Ces pilotes peuvent bloquer ou changer la fonctionnalité de certaines touches.
Étapes à suivre
- Appuyez sur Ctrl+Esc pour vérifier si le menu Démarrer s’ouvre.
- Si cela fonctionne, vérifiez les paramètres de votre logiciel de sécurité pour voir si des pilotes de filtre de clavier sont appliqués.
- Passez en revue les paramètres du système pour vous assurer qu’aucune configuration ne pourrait affecter la fonctionnalité de la touche Windows.
Ces étapes jouent un rôle fondamental mais critique dans le diagnostic du problème. Utiliser Ctrl+Esc est un diagnostic initial efficace avant d’essayer des solutions plus complexes, servant de point de contrôle de base.
Ajustez l’utilisation des pilotes de filtre de clavier en fonction des informations fournies.
Comment désactiver les pilotes de filtre de clavier
Dans Windows, il est parfois recommandé de désactiver temporairement les pilotes de filtre en mode noyau lors du dépannage de problèmes spécifiques. Ce processus offre un moyen de désactiver les pilotes de filtre sans supprimer le logiciel correspondant.
Étapes pour désactiver les pilotes de filtre
Pour désactiver les pilotes de filtre, suivez ces étapes :
Arrêt des services associés
Arrêtez tous les services associés au logiciel. Cela comprend l’ouverture de l’application ‘Services’ à partir du menu Démarrer, la recherche du service pertinent, un clic droit dessus, et la sélection de ‘Arrêter’.

Modification des paramètres de type de démarrage
Ouvrez les propriétés de chaque service et réglez le ‘Type de démarrage’ sur ‘Désactivé’. Cela garantit que le service ne démarre pas automatiquement lorsque l’ordinateur est redémarré.

Utilisation de l’Éditeur du Registre
Exécutez regedit et accédez à la clé de registre où le pilote de filtre cible est enregistré. Trouvez le pilote correspondant sous HKEY_LOCAL_MACHINE\SYSTEM\CurrentControlSet\Services et réglez la valeur du registre Start sur 4 (SERVICE_DISABLED). Cela désactivera le pilote.


Précautions
- Désactiver les pilotes de filtre peut exposer votre ordinateur ou réseau à des risques de sécurité. Cette action doit être prise temporairement à des fins de dépannage et il est fortement recommandé de revenir aux paramètres originaux une fois le problème résolu.
- En particulier, lors de la désactivation des pilotes de filtre de programmes antivirus, une prudence particulière est nécessaire. Évitez de télécharger des fichiers de sources non fiables ou d’accéder à des sites Web non fiables.
Avant d’exécuter ce processus, il est important de comprendre pleinement les impacts des changements et de chercher des conseils d’experts si nécessaire. De plus, il est recommandé de sauvegarder le registre avant de le modifier, car des changements incorrects peuvent avoir des impacts sévères sur le système.
Étapes pour effectuer un démarrage propre
Un démarrage propre est un processus de démarrage du système d’exploitation Windows avec un ensemble minimal de pilotes et de programmes de démarrage. Cela facilite le diagnostic des problèmes causés par des logiciels ou des services fonctionnant en arrière-plan. Les étapes pour effectuer un démarrage propre lorsqu’on fait face à des problèmes avec la touche Windows ne fonctionnant pas sont les suivantes.
Étape 1 : Lancement de l’utilitaire de configuration système
- Ouvrez la boîte de dialogue Exécuter (
touche Windows + R). - Tapez
msconfiget cliquez sur OK.

Étape 2 : Désactivation des services
- Passez à l’onglet [Services].
- Cochez [Masquer tous les services Microsoft].
- Cliquez sur [Désactiver tout].

Étape 3 : Ouverture du Gestionnaire des tâches
Passez à l’onglet [Démarrage] et cliquez sur [Ouvrir le Gestionnaire des tâches].

Étape 4 : Désactivation de chaque élément de démarrage
- Sélectionnez un élément de démarrage activé.
- Cliquez sur le bouton [Désactiver].
- Désactivez tous les éléments de démarrage activés.

Étape 5 : Exécution d’un démarrage propre
Fermez le Gestionnaire des tâches et cliquez sur le bouton [OK] dans l’utilitaire de configuration système. Appliquez les changements.

Cliquez sur le bouton de redémarrage.

Après que le système démarre dans un environnement de démarrage propre, testez si la touche Windows fonctionne normalement. Si le problème est résolu dans cet état, il est probable que l’un des services ou éléments de démarrage désactivés était à l’origine du problème.
Points à noter
Un démarrage propre est une mesure de diagnostic temporaire et doit être rétabli pour une utilisation régulière. Après avoir identifié la cause du problème, utilisez l’utilitaire de configuration système pour restaurer les paramètres de démarrage normaux.
Effectuer un démarrage propre peut résoudre le problème avec la touche Windows, mais si le problème persiste, une approche différente sera nécessaire.
Envisager de réinstaller Windows
Si le problème avec la touche Windows ne peut être résolu par d’autres méthodes, réinstaller le système d’exploitation doit être considéré comme un dernier recours. La réinstallation peut corriger des erreurs graves ou des corruptions sur le système et offre un nouveau départ, mais ce processus implique la sauvegarde et la restauration des données. Voici les étapes à considérer lorsqu’on envisage de réinstaller Windows.
Étape 1 : Sauvegarde des données
Sauvegardez toutes les données importantes, fichiers, documents et médias sur le système vers un disque externe ou un stockage en nuage. Cela vous prépare à toute perte de données potentielle.
Étape 2 : Création de supports d’installation de Windows 10/11
Téléchargez l’outil de création de média Windows 10 ou Windows 11 sur le site Web de Microsoft et utilisez un lecteur USB ou un DVD pour créer un support d’installation amorçable.
Étape 3 : Réinstallation de Windows
- Démarrez l’ordinateur en utilisant le support d’installation créé.
- Suivez les instructions affichées pendant le processus d’installation pour réinstaller Windows. Ici, choisir l’option Installation personnalisée et formater les partitions existantes est recommandé.
- Après la réinstallation du système, restaurez les données à partir de la sauvegarde.
Points à noter
- Envisagez de réinstaller Windows uniquement en dernier recours si d’autres méthodes échouent à résoudre le problème.
- Le processus de réinstallation peut être chronophage et peut nécessiter de reconfigurer les paramètres du système et des applications.
- Faites attention à la sauvegarde et à la restauration des données pour éviter la perte de données. Assurez-vous que la sauvegarde est correctement créée.
Réinstaller Windows est un moyen efficace de traiter les problèmes fondamentaux du système mais nécessite du temps et des efforts. Avant de procéder à la réinstallation, essayez toutes les autres solutions et assurez-vous que les préparations nécessaires sont faites.
Dépannage et autres solutions tentées
De nombreuses solutions ont été essayées pour le problème de la touche Windows non réactive, mais si le problème reste non résolu, envisager des étapes de dépannage supplémentaires peut être utile.
Dépannage du clavier
Windows inclut des outils de dépannage intégrés pour diagnostiquer et résoudre les problèmes de clavier. Accédez aux options de dépannage depuis le menu Paramètres et exécutez le dépanneur de clavier.
Désactivation du mode jeu
Certains claviers de jeu ont un mode jeu qui désactive la touche Windows pour éviter les pressions accidentelles pendant le jeu. Vérifiez les paramètres du clavier ou du logiciel d’accompagnement, et si le mode jeu est activé, désactivez-le.
Désactivation des touches collantes/toggle/filtre
Les paramètres d’accessibilité de Windows incluent des options pour modifier le comportement de saisie du clavier. Si ces paramètres sont activés involontairement, ils peuvent affecter la fonctionnalité de la touche Windows. Vérifiez les paramètres et assurez-vous qu’aucune fonctionnalité inutile n’est activée.
Réinstallation des pilotes de clavier
Le pilote du clavier peut être corrompu ou obsolète. Désinstallez le pilote du clavier depuis le Gestionnaire de périphériques, puis redémarrez le PC pour permettre à Windows de réinstaller automatiquement le pilote.
Utilisation de FN + touche Windows
Sur certains claviers, une combinaison de la touche FN et de la touche Windows peut verrouiller/déverrouiller la fonctionnalité de la touche Windows. Essayez cette combinaison pour voir si cela résout le problème.
Redémarrage de l’Explorateur
Redémarrer le processus explorer.exe depuis le Gestionnaire des tâches peut résoudre les problèmes liés à l’interface utilisateur de Windows, potentiellement en restaurant la fonctionnalité de la touche Windows.
Réparation avec PowerShell
Utiliser PowerShell pour exécuter une analyse du Vérificateur des fichiers système (SFC) peut réparer les fichiers système Windows corrompus. Cela est efficace si des problèmes au niveau du système causent le dysfonctionnement de la touche Windows.
Si ces solutions supplémentaires ne résolvent pas le problème, une défaillance matérielle peut être suspectée, ou un support technique plus spécialisé peut être nécessaire. Il est recommandé de consulter un professionnel.
Résumé : Solutions efficaces et prochaines étapes
Le problème d’une touche Windows non fonctionnelle est un problème courant auquel de nombreux utilisateurs de Windows sont confrontés. Cet article a identifié les causes et fourni des solutions étape par étape. En commençant par l’utilisation simple des touches Ctrl+Esc, en passant par la désactivation des pilotes de filtre de clavier, l’exécution d’un démarrage propre et en envisageant de réinstaller Windows comme dernier recours, une gamme de solutions a été explorée. De plus, le dépannage du clavier, la vérification du mode jeu, la désactivation des fonctionnalités de touches collantes/toggle/filtre, la réinstallation des pilotes de clavier, l’utilisation de FN + touche Windows, le redémarrage de l’Explorateur et la réparation avec PowerShell ont été introduits comme diverses solutions supplémentaires.
Dans le processus de résolution de problème, il est important d’essayer chaque solution une par une et de vérifier si la touche Windows fonctionne normalement après chaque étape. Même si une solution spécifique ne montre pas de résultats immédiats, passer à la méthode suivante pourrait potentiellement résoudre le problème.
Prochaines étapes :
- Si le problème persiste après avoir essayé toutes les solutions, une défaillance matérielle ou des problèmes de système plus graves peuvent en être la cause. Dans de tels cas, tester le clavier sur un autre PC ou chercher un support technique spécialisé est conseillé.
- Mettez régulièrement à jour votre système et votre sécurité pour minimiser le risque de problèmes similaires à l’avenir.
En fin de compte, bien que le problème d’une touche Windows non fonctionnelle puisse souvent être résolu avec la bonne approche et un dépannage minutieux, il est sage de chercher une assistance supplémentaire si la cause n’est pas claire ou si les solutions ne donnent pas de résultats.