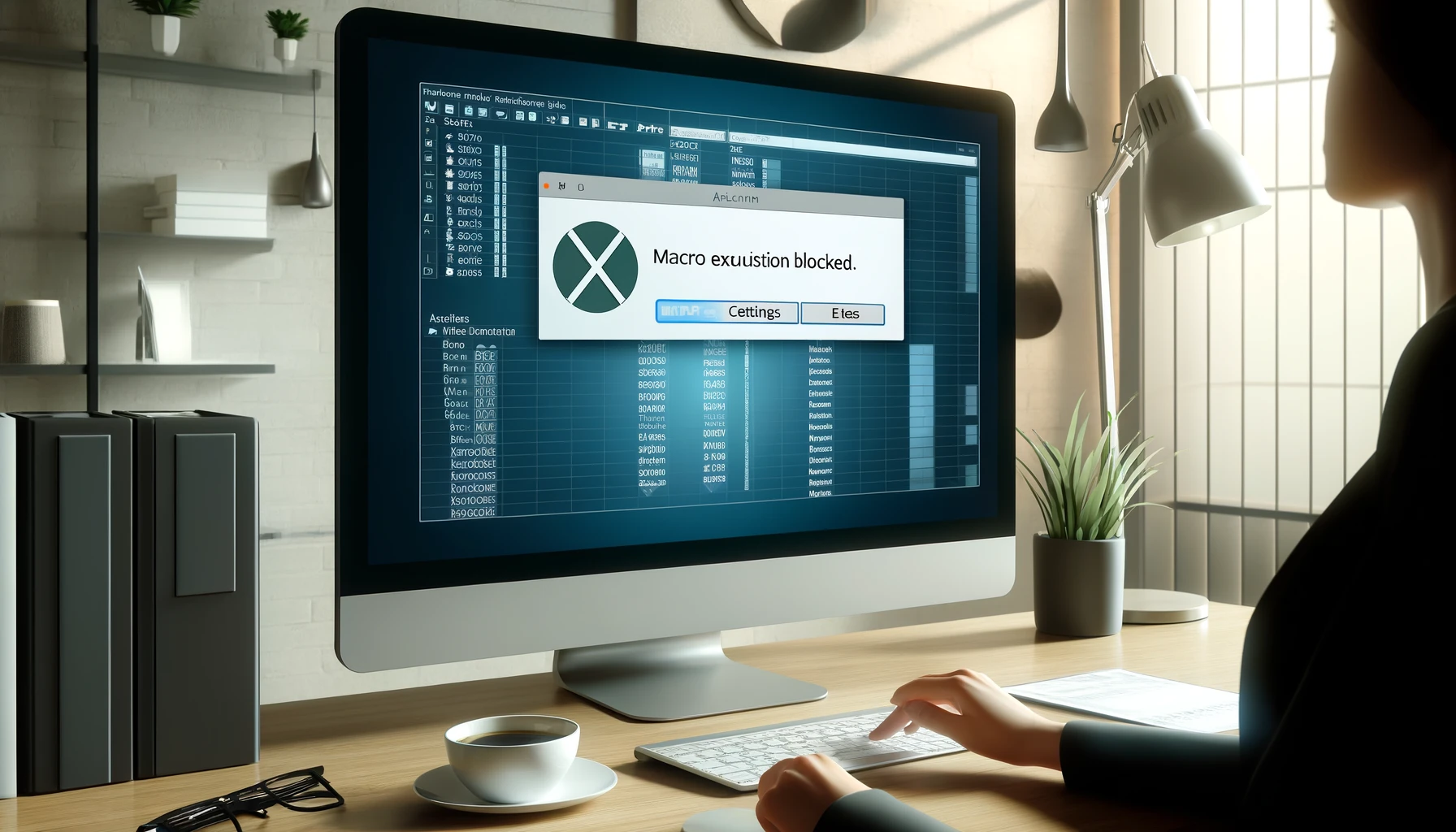Lors de l’ouverture d’un fichier Excel, vous pouvez voir un avertissement indiquant, « Microsoft a bloqué l’exécution des macros car la source de ce fichier n’est pas fiable. » Ce problème survient souvent avec des fichiers plus anciens ou des fichiers obtenus à partir de sources non fiables. Cet article explique comment désactiver cet avertissement et activer en toute sécurité les macros dans Excel. Nous détaillerons les étapes spécifiques et les précautions à prendre pour assurer la sécurité tout en utilisant Excel efficacement.
Comment activer les macros
Cette section explique comment modifier les paramètres d’Excel pour activer les macros et désactiver l’avertissement « Exécution de macros bloquée » qui apparaît lors de l’ouverture d’un fichier Excel.
Ouvrir les options d’Excel
Tout d’abord, ouvrez Excel et cliquez sur l’onglet « Fichier » dans le coin supérieur gauche. Ensuite, cliquez sur « Options » en bas du menu de gauche.
Modifier les paramètres du Centre de sécurité
Dans la boîte de dialogue « Options Excel », sélectionnez « Centre de gestion de la confidentialité » dans le menu de gauche, puis cliquez sur le bouton « Paramètres du Centre de gestion de la confidentialité ».
Modifier les paramètres des macros
Dans la boîte de dialogue Centre de gestion de la confidentialité, sélectionnez « Paramètres des macros ». Choisissez l’option qui convient à vos besoins.
- « Désactiver toutes les macros sans notification »
- « Désactiver toutes les macros avec notification »
- « Désactiver toutes les macros sauf les macros signées numériquement »
- « Activer toutes les macros (non recommandé) »
En général, il est plus sûr de sélectionner « Désactiver toutes les macros sauf les macros signées numériquement ».
Enregistrer et vérifier les paramètres
Après avoir modifié les paramètres, cliquez sur « OK » pour fermer la boîte de dialogue. Redémarrez Excel, puis ouvrez à nouveau le fichier problématique pour vérifier que les macros sont activées.
Comment définir des sources de confiance
Cette section explique comment configurer des emplacements de confiance pour activer en toute sécurité les macros dans les fichiers Excel. En définissant des dossiers ou des emplacements réseau spécifiques comme fiables, vous pouvez autoriser l’exécution de macros pour les fichiers dans ces emplacements.
Ouvrir le Centre de gestion de la confidentialité
Ouvrez Excel et cliquez sur l’onglet « Fichier » dans le coin supérieur gauche. Ensuite, cliquez sur « Options » en bas du menu de gauche, sélectionnez « Centre de gestion de la confidentialité », et cliquez sur le bouton « Paramètres du Centre de gestion de la confidentialité ».
Définir des emplacements de confiance
Dans la boîte de dialogue Centre de gestion de la confidentialité, sélectionnez « Emplacements de confiance » dans le menu de gauche.
Ajouter un nouvel emplacement
Dans l’écran Emplacements de confiance, cliquez sur le bouton « Ajouter un nouvel emplacement ». Spécifiez le dossier ou l’emplacement réseau où le fichier est enregistré, puis cliquez sur « OK ». Les fichiers enregistrés dans cet emplacement seront autorisés à exécuter des macros.
Enregistrer et vérifier les paramètres
Après avoir modifié les paramètres, cliquez sur « OK » pour fermer la boîte de dialogue. Redémarrez Excel et rouvrez le fichier problématique pour vérifier que les macros sont activées.
Utilisation de formats de fichiers plus sécurisés
Cette section explique comment convertir des classeurs avec macros en formats de fichiers plus sécurisés. Cela permet de réduire les risques potentiels en passant des anciens formats de fichiers à des formats plus récents.
Vérifier le format de fichier actuel
Tout d’abord, ouvrez le fichier Excel et vérifiez l’extension du fichier. Les fichiers au format plus ancien ont généralement des extensions telles que « .xls » ou « .xlsb ».
Convertir en un nouveau format de fichier
Avec le fichier Excel ouvert, cliquez sur l’onglet « Fichier » dans le coin supérieur gauche. Sélectionnez « Enregistrer sous », et dans la boîte de dialogue de sauvegarde, changez le format de fichier en « .xlsx ». Le format plus récent inclut des fonctionnalités de sécurité supplémentaires pour prévenir les risques potentiels.
Resauvegarder le fichier
Après avoir sélectionné le format de fichier, spécifiez l’emplacement de sauvegarde et cliquez sur « Enregistrer » pour enregistrer le fichier dans le nouveau format. Cela permet de garder le fichier plus sécurisé même s’il contient des macros.
Vérifier la sécurité du fichier
Ouvrez le fichier enregistré dans le nouveau format et vérifiez les paramètres de sécurité et la fonctionnalité des macros. Vérifiez à nouveau les sources de confiance et les paramètres des macros si nécessaire.
Précautions
Lorsque vous activez les macros dans Excel, il est crucial de comprendre et de traiter plusieurs risques de sécurité importants. Suivez ces précautions pour utiliser les macros en toute sécurité.
Les macros provenant de sources non fiables sont dangereuses
L’activation des macros à partir de fichiers obtenus à partir de sources non fiables peut augmenter le risque d’infection par des virus ou des logiciels malveillants. Vérifiez toujours la source du fichier et utilisez uniquement des fichiers provenant de sources fiables.
Risques du paramètre « Activer toutes les macros »
Le paramètre « Activer toutes les macros » est très dangereux. Ce paramètre permet à toutes les macros de s’exécuter automatiquement, y compris les macros malveillantes. Il n’est pas recommandé ; utilisez plutôt le paramètre « Désactiver toutes les macros sauf les macros signées numériquement » dans la mesure du possible.
Consulter des professionnels de l’informatique
Si vous avez des préoccupations concernant des fichiers suspects ou la sécurité, consultez des professionnels de l’informatique avant d’activer les macros. Obtenir des conseils d’experts peut aider à minimiser les risques.
Mises à jour de sécurité régulières
Il est également crucial d’appliquer régulièrement les mises à jour de sécurité pour Excel et Windows. Suivre les derniers correctifs de sécurité renforce votre défense contre les nouvelles menaces.
Conclusion
Nous avons présenté des méthodes pour désactiver l’avertissement « Exécution de macros bloquée » et activer en toute sécurité les macros dans Excel. En suivant ces étapes, vous pouvez activer les macros en toute sécurité et utiliser Excel confortablement. Soyez toujours conscient de la sécurité et appliquez les paramètres nécessaires.