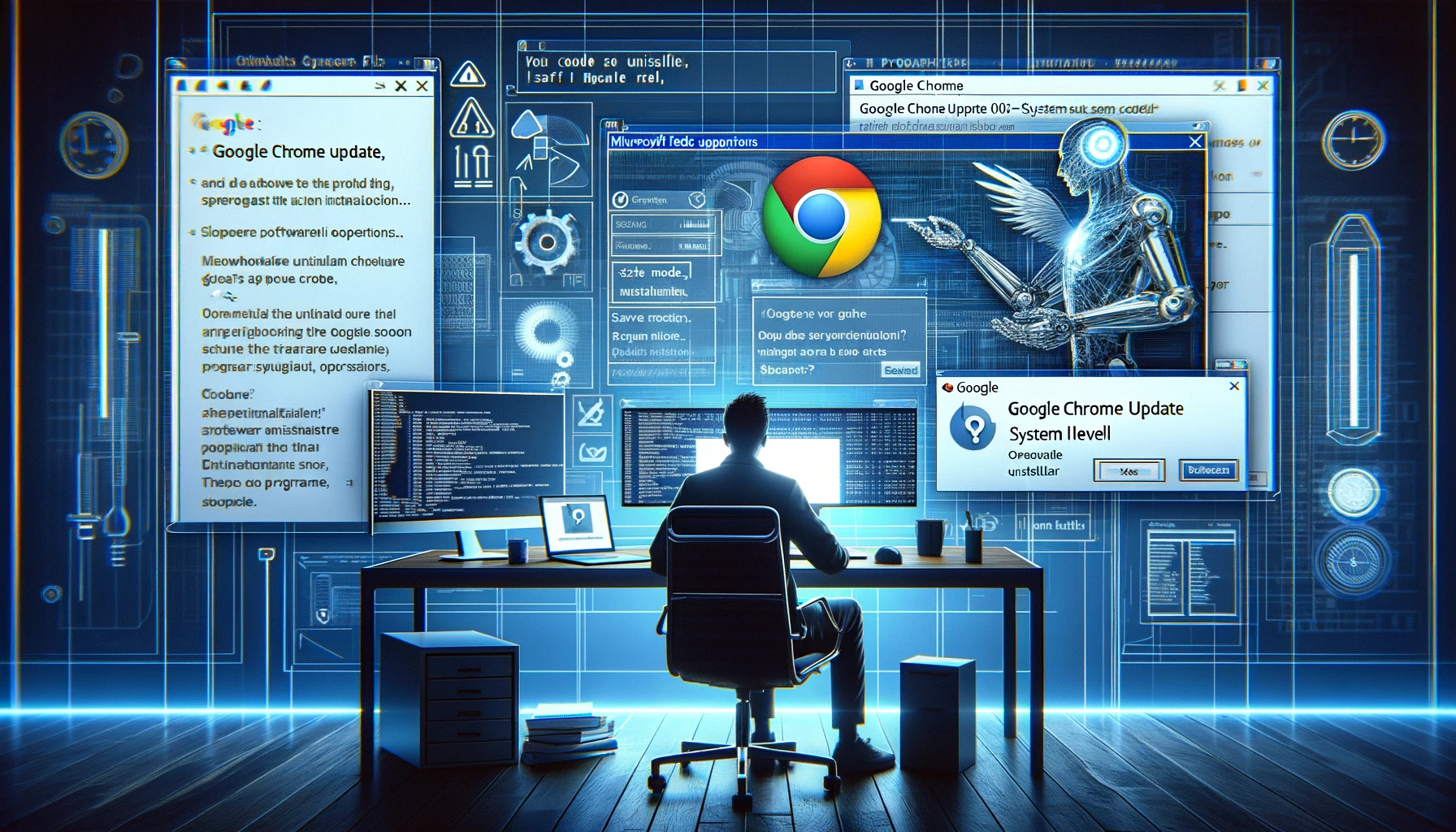Le code d’erreur « 1: 0x80004005 — au niveau du système » qui apparaît lors des mises à jour de Google Chrome est un problème courant rencontré par de nombreux utilisateurs. Cette erreur se produit en raison de problèmes au niveau du système et peut empêcher la mise à jour ou la réinstallation normale du navigateur. Cet article analysera en détail les causes de ce code d’erreur et proposera plusieurs solutions efficaces. Cela aidera les utilisateurs à résoudre le problème par eux-mêmes et à continuer à utiliser Chrome confortablement.
Contexte et détails du problème
Le code d’erreur « 1: 0x80004005 — au niveau du système » est une erreur courante qui peut survenir lors du processus de mise à jour de Google Chrome. Les principales causes de cette erreur sont liées à des problèmes au niveau du système tels que les autorisations d’accès aux fichiers, les paramètres système et les erreurs de registre. En général, ce problème survient en raison de privilèges insuffisants du compte utilisateur ou d’une mise à jour précédente incomplète, ce qui bloque les nouvelles mises à jour ou empêche le processus d’installation.
Cette erreur est particulièrement fréquemment signalée lors de la mise à jour de Chrome sur le système d’exploitation Windows. Lorsque cette erreur se produit, il devient difficile de désinstaller ou de réinstaller Chrome par des méthodes normales, ce qui cause des désagréments significatifs pour les utilisateurs dans leur utilisation habituelle du navigateur. Pour résoudre cette situation, des étapes de dépannage spécifiques doivent être suivies, qui seront introduites dans les sections suivantes.
Méthode de renommage
Une méthode pour résoudre le code d’erreur « 1: 0x80004005 — au niveau du système » consiste à renommer le dossier « Google » dans le système et à tenter une réinstallation. Cette méthode est particulièrement efficace si les fichiers ou les paramètres problématiques causant des problèmes de mise à jour se trouvent dans le dossier existant.
Étapes
- Ouvrir l’Explorateur: Ouvrez l’Explorateur Windows et accédez à « C:\Program Files\ » ou « C:\Program Files (x86) ».
- Rechercher le dossier Google: Trouvez le dossier « Google », qui contient les données d’installation de Google Chrome.
- Renommer le dossier: Changez le nom du dossier en quelque chose comme « GoogleOld ». Cela permet au système de le reconnaître comme un nouveau dossier, évitant ainsi les erreurs d’installation potentielles.
- Réinstaller Chrome: Téléchargez le dernier installateur depuis le site officiel de Google Chrome et lancez l’installation.
- Vérifier le fonctionnement: Après l’installation, lancez Chrome et vérifiez qu’il fonctionne correctement.
Cette méthode est relativement simple et peut être réalisée par des utilisateurs ayant peu de connaissances techniques. Cependant, si cela ne résout pas le problème, des méthodes de dépannage plus avancées peuvent être nécessaires.
Utilisation d’outils dédiés
Si Google Chrome ne peut pas être désinstallé par des méthodes standard, il est recommandé d’utiliser un désinstallateur dédié comme Revo Uninstaller pour supprimer le programme de manière forcée. Cela garantit que les entrées de registre et les fichiers restants sont complètement effacés, empêchant les problèmes lors de la réinstallation.
Étapes
- Télécharger et installer Revo Uninstaller: Téléchargez Revo Uninstaller depuis le site officiel et installez-le.
- Sélectionner le programme: Ouvrez Revo Uninstaller et sélectionnez Google Chrome dans la liste.
- Exécuter la désinstallation: Cliquez sur le bouton « Désinstaller » et suivez les instructions. Revo Uninstaller détectera et supprimera les fichiers restants et les entrées de registre en plus du processus de désinstallation standard.
- Nettoyage après désinstallation: Après le processus de désinstallation, Revo Uninstaller scannera les fichiers et les entrées de registre restants. Sélectionnez tous les fichiers résiduels affichés et supprimez-les.
- Redémarrer: Redémarrez le PC pour appliquer tous les changements.
- Réinstaller Chrome: Après le redémarrage, téléchargez et installez à nouveau Google Chrome.
Cette méthode est très efficace pour désinstaller les logiciels tenaces et permet une réinstallation propre. Cela augmente la probabilité de résoudre les problèmes liés aux installations précédentes.
Désinstallation en mode sans échec
Le mode sans échec de Windows est un mode spécial qui démarre le système avec seulement les pilotes et les programmes minimaux. Désinstaller Google Chrome en utilisant ce mode est une mesure efficace contre les problèmes qui ne peuvent pas être résolus en mode normal. Le démarrage en mode sans échec arrête les autres processus ou programmes susceptibles d’interférer avec le système, rendant la désinstallation plus fluide.
Étapes
- Démarrer en mode sans échec: Redémarrez Windows et sélectionnez « Redémarrer » tout en maintenant la touche « Shift » enfoncée. Dans le menu de dépannage, sélectionnez « Options avancées », accédez à « Paramètres de démarrage » et sélectionnez « Redémarrer ». Appuyez sur « 4 » ou « F4 » sur l’écran affiché pour démarrer en mode sans échec.
- Accéder au Panneau de configuration: Une fois que Windows démarre en mode sans échec, sélectionnez « Panneau de configuration » dans le menu Démarrer et accédez à « Programmes et fonctionnalités ».
- Désinstaller Google Chrome: Trouvez Google Chrome dans la liste des programmes et cliquez sur « Désinstaller ». Suivez les instructions pour compléter la désinstallation.
- Redémarrer le système: Une fois la désinstallation terminée, redémarrez le système en mode normal.
- Tenter une réinstallation: Après le démarrage du système en mode normal, téléchargez la dernière version de Google Chrome depuis le site officiel et tentez une réinstallation.
Cette méthode permet d’éliminer les fichiers ou paramètres cachés qui ne peuvent pas être supprimés par le processus de désinstallation standard. Le fonctionnement en mode sans échec devrait offrir une solution plus fiable pour les problèmes qui n’ont pas pu être résolus par d’autres méthodes.
Utilisation de l’outil de support Microsoft
L’utilisation de l’outil de dépannage « Program Install and Uninstall Troubleshooter » fourni par Microsoft peut résoudre les problèmes d’installation de Google Chrome profondément enracinés dans le système. Cet outil diagnostique et corrige les problèmes système et les erreurs qui ne peuvent pas être supprimés par des méthodes de désinstallation standard.
Étapes
- Télécharger l’outil: Téléchargez le « Program Install and Uninstall Troubleshooter » depuis la page de support officielle de Microsoft.
- Exécuter l’outil: Exécutez l’outil téléchargé et cliquez sur « Suivant » pour suivre les instructions.
- Sélectionner le programme: Lorsque l’outil affiche la liste des programmes, sélectionnez Google Chrome et cliquez sur « Suivant ».
- Diagnostiquer et corriger le problème: L’outil diagnostiquera les problèmes du programme et exécutera les corrections appropriées. Ce processus peut prendre plusieurs minutes.
- Compléter et redémarrer: Une fois la correction terminée, suivez les instructions pour redémarrer le système.
- Réinstaller Chrome: Après le redémarrage, téléchargez et installez à nouveau Google Chrome depuis le site officiel.
Cet outil de support Microsoft offre une solution puissante pour les problèmes d’installation ou de désinstallation particulièrement difficiles, réduisant la nécessité pour les utilisateurs de résoudre les problèmes par eux-mêmes. Si vous rencontrez des problèmes avec le code d’erreur « 1: 0x80004005 — au niveau du système », l’utilisation de cet outil est particulièrement recommandée.
Autres considérations
Lorsqu’on traite le code d’erreur « 1: 0x80004005 — au niveau du système » de Google Chrome, il est important de considérer les points supplémentaires suivants.
- Utiliser les privilèges administratifs: Il est essentiel d’exécuter les installations ou désinstallations de programmes avec des privilèges administratifs. Cela évite les erreurs dues aux autorisations d’accès.
- Désactiver temporairement les logiciels de sécurité: Les logiciels de sécurité peuvent parfois interférer avec le processus d’installation. Envisagez de désactiver temporairement le logiciel de sécurité avant de procéder à la désinstallation ou à la réinstallation.
- Maintenir le système à jour: Exécutez régulièrement les mises à jour de Windows et appliquez les derniers correctifs de sécurité et mises à jour système pour prévenir de nombreux problèmes à l’avance.
- Sauvegarder le registre: Il est recommandé de sauvegarder le registre avant de procéder à la désinstallation ou au renommage. Cela vous permet de restaurer le système à son état d’origine en cas de problème.
- Utiliser les forums de support et les communautés: Si vous rencontrez des problèmes qui ne peuvent pas être résolus, demander des conseils dans les forums de support de Google ou d’autres communautés techniques peut également être une solution efficace.
En prenant en compte ces points, vous pouvez adopter des mesures plus fiables pour résoudre l’erreur « 1: 0x80004005 — au niveau du système ». Exécutez soigneusement chaque étape et visez une solution fondamentale au problème.
Conclusion
Faire face à l’erreur de mise à jour de Google Chrome « 1: 0x80004005 — au niveau du système » peut être très déroutant pour les utilisateurs. Cependant, essayer les méthodes introduites dans cet article peut résoudre ce problème dans de nombreux cas. En particulier, le renommage de dossiers, l’utilisation d’outils de désinstallation dédiés, l’opération en mode sans échec et l’utilisation des outils de support de Microsoft sont des mesures efficaces. Il y a également de nombreux points à considérer lors du processus de résolution des problèmes, tels que l’utilisation des privilèges administratifs, la désactivation temporaire des logiciels de sécurité et la vérification de l’état de mise à jour du système. En exécutant correctement ces étapes, l’utilisation normale de Chrome peut être restaurée. Lors du traitement des erreurs, suivez attentivement chaque étape et visez une résolution fondamentale du problème.