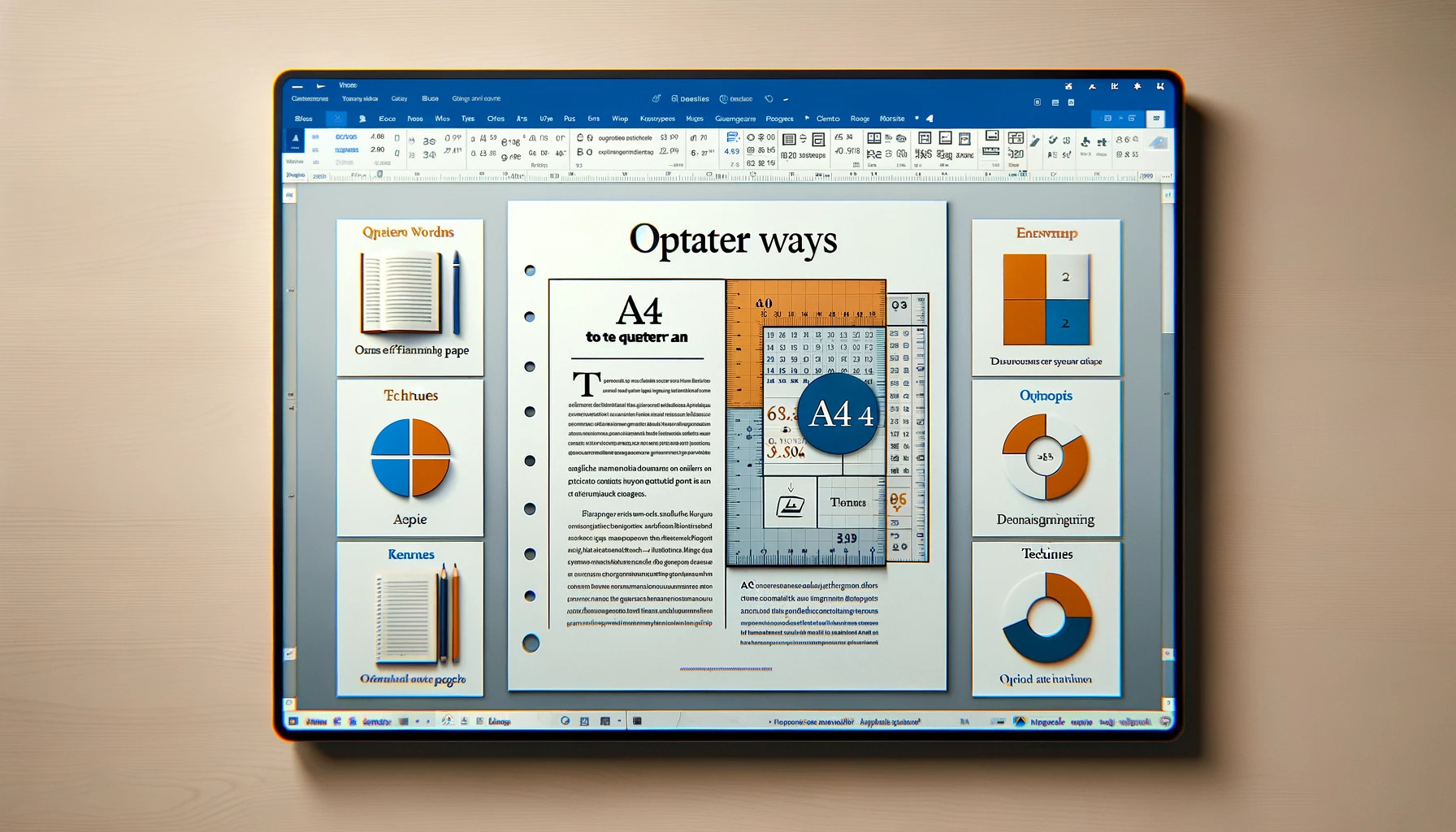Ce guide fournit une explication détaillée sur la manière de diviser une page de format A4 en quatre parties égales en utilisant Microsoft Word. Vous découvrirez diverses techniques pour répliquer le même contenu à travers ces partitions, ainsi que les avantages et inconvénients de chaque méthode.
Aperçu
Il existe plusieurs manières de diviser une page de format A4 en quatre dans Microsoft Word. La méthode la plus intuitive implique l’utilisation de tableaux ou de zones de texte. Cependant, ces approches ont leurs inconvénients, et il pourrait y avoir des alternatives plus pratiques. Dans cet article, nous explorerons en détail les avantages et limitations de chaque technique.
Utilisation des tableaux
L’une des méthodes les plus simples et intuitives est d’exploiter la fonction « Tableau » de Microsoft Word. Créez un tableau de 3×3, en laissant des espaces égaux aux marges dans la rangée et colonne centrales.
- Cliquez sur l’onglet « Insérer »
- Choisissez un tableau de 3×3 dans l’option « Tableau »
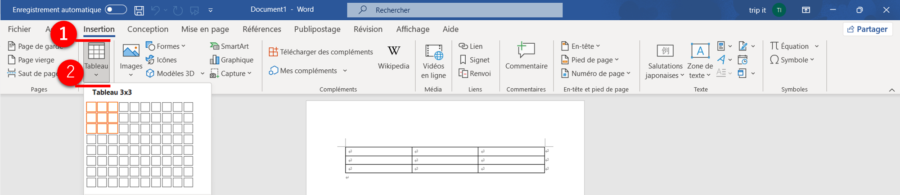
- Sélectionnez l’onglet « Mise en page ».
- Modifiez la « Taille des cellules » pour créer les quatre sections
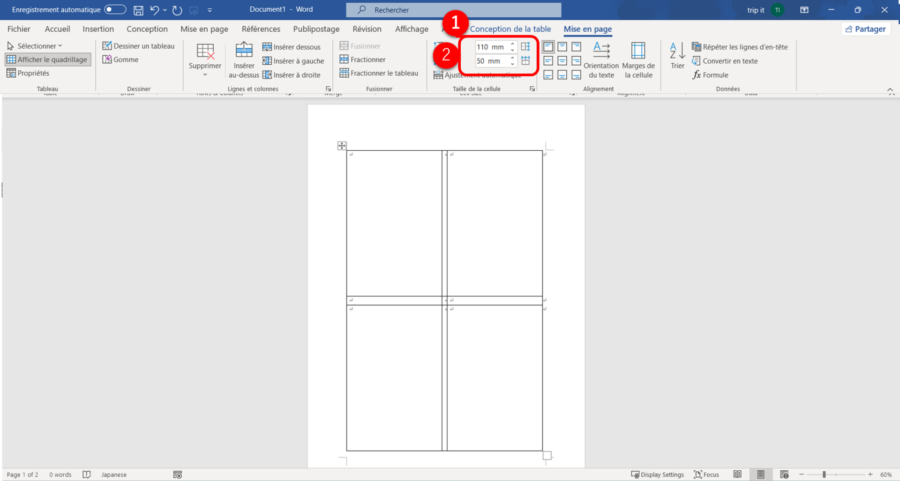
Vous pouvez télécharger le fichier exemple depuis le lien suivant.
Utilisation des zones de texte
Une autre méthode implique la fonction « Zone de texte » dans Word. Placez quatre zones de texte sur la page et copiez & collez le même contenu dans chacune.
- Cliquez sur l’onglet « Insérer »
- Sélectionnez une zone de texte simple dans l’option « Zone de texte »
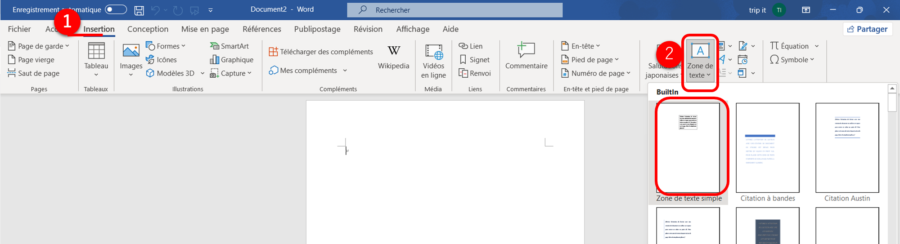
- Positionnez la zone de texte sur la page et insérez le texte ou les images nécessaires
- Cliquez sur l’onglet « Format de la forme »
- Modifiez la « Taille du texte » pour qu’elle soit un quart de la taille originale
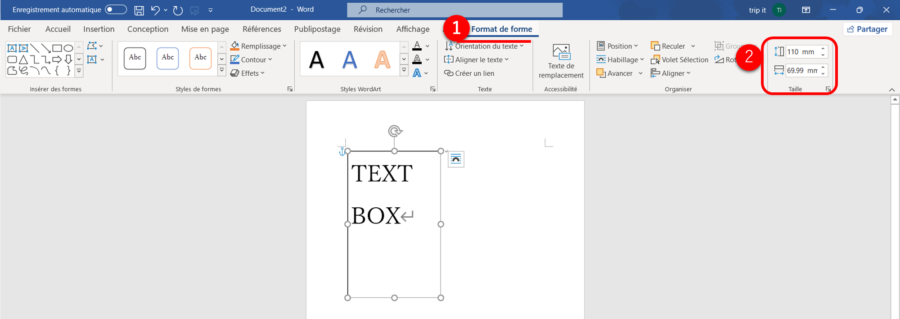
Copiez et collez la zone de texte pour créer les quatre sections
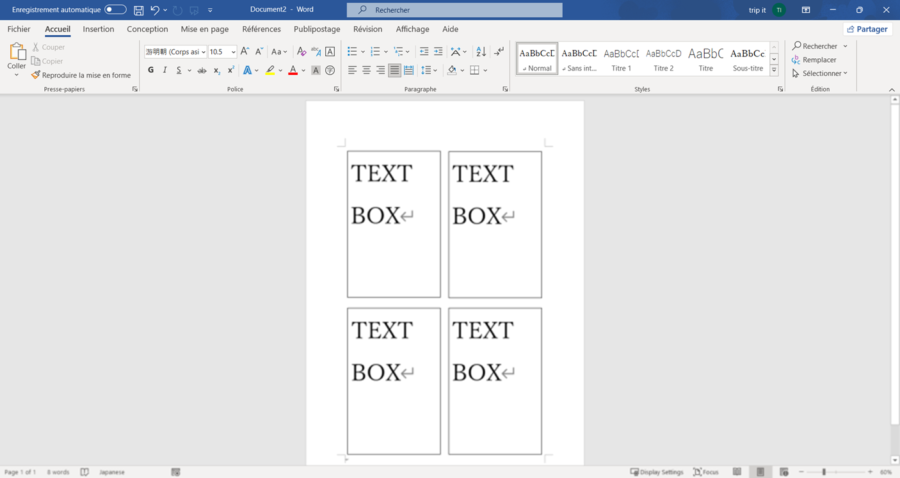
Vous pouvez télécharger le fichier exemple depuis le lien suivant.
Utilisation des paramètres d’impression de Word
Avec cette méthode, vous concevez d’abord votre contenu sur toute la page de format A4. Puis, lors de l’impression, vous réglez l’option « Pages par feuille » sur 4.
- Allez dans la barre de menu de Word et sélectionnez « Imprimer ».
- Dans la boîte de dialogue d’impression, réglez « Pages par feuille » sur 4.
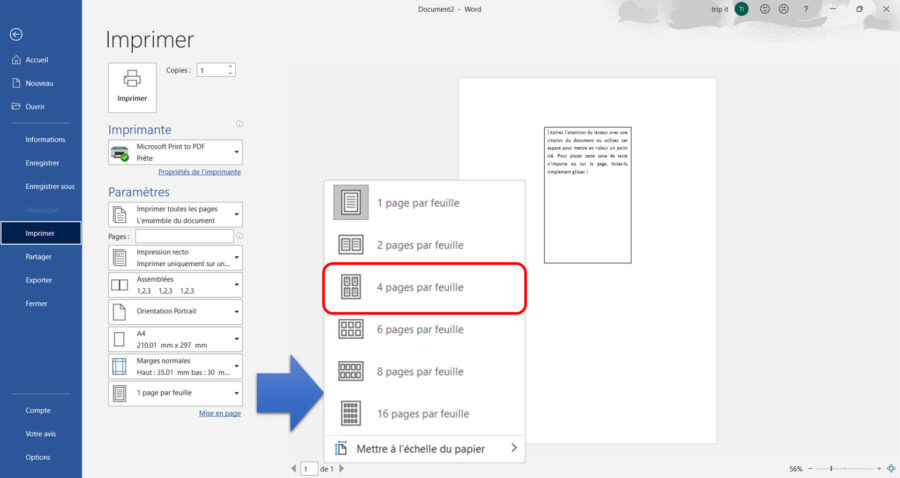
Utilisation de la fonction d’impression de plusieurs pages du pilote d’impression
De même, commencez par concevoir votre contenu sur toute la page de format A4. Ensuite, spécifiez les propriétés de l’imprimante et sélectionnez l’option d’impression de 4-pages-par-feuille dans les paramètres de page de l’imprimante.
Étapes
- Depuis la barre de menu de Word, choisissez « Imprimer ».
- Dans la boîte de dialogue d’impression, cliquez sur « Propriétés de l’imprimante ».
- Dans les paramètres de l’imprimante, réglez « Pages par feuille » sur 4. (Note : Ceci peut ne pas être disponible sur toutes les imprimantes.)
Avantages : Si disponible, elle présente des avantages similaires à l’utilisation des paramètres d’impression de Word.
Utilisation des modèles
Certains utilisateurs suggèrent de profiter de la fonction de modèle de Microsoft Word. Téléchargez le modèle approprié depuis des sites web spécifiques et utilisez-le pour diviser votre page.
Étapes
- Depuis la barre de menu de Word, sélectionnez « Fichier » et cliquez sur « Nouveau ».
- Parmi la liste des modèles affichés, choisissez celui qui convient.
Il y a une pléthore de modèles disponibles dans Microsoft Word. Souvent, l’utilisation d’un modèle peut faire économiser du temps et de l’effort par rapport à la conception d’une mise en page à partir de zéro. Cependant, trouver le bon modèle peut être difficile, et parfois, vous devrez peut-être personnaliser le modèle téléchargé pour qu’il réponde à vos besoins spécifiques.
Conclusion
Il existe de multiples façons de diviser une page de format A4 dans Microsoft Word, chacune avec son propre ensemble d’avantages et d’inconvénients. Bien que l’utilisation de tableaux ou de zones de texte soit intuitive et simple, cela peut impliquer quelques ajustements manuels. D’un autre côté, les paramètres d’impression et les fonctionnalités spécifiques à l’imprimante ne sont pas toujours visibles dans la vue d’édition de Word. Utiliser des modèles peut être pratique, mais trouver ou les personnaliser peut présenter son propre ensemble de défis. Choisissez la méthode qui convient le mieux à vos besoins.