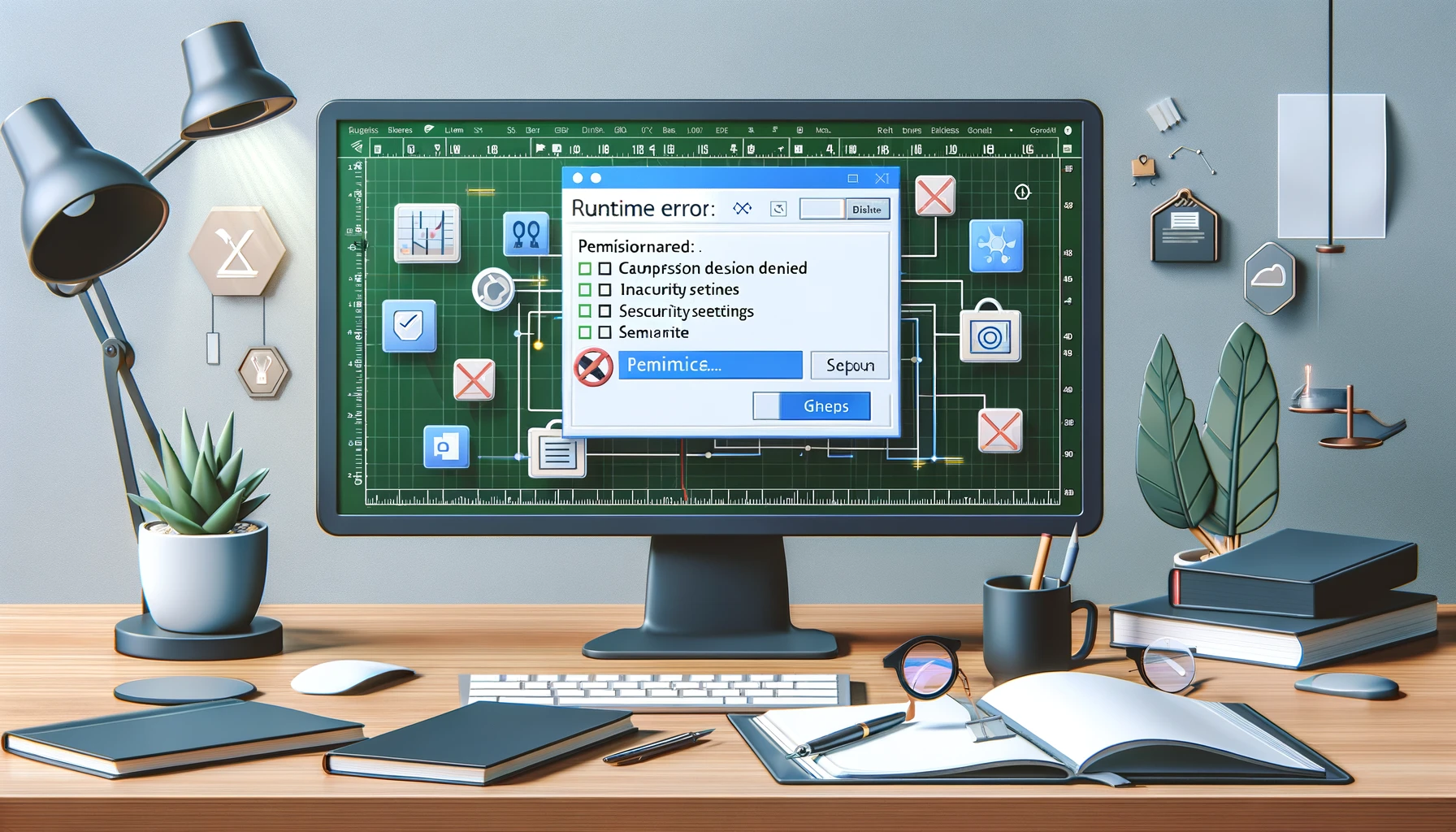Lorsque vous exécutez des macros Excel, vous pouvez rencontrer l’erreur « Runtime Error 70 Permission Denied. » Cette erreur affecte souvent seulement certains utilisateurs, rendant difficile l’identification et la résolution de la cause. Cet article fournit une explication détaillée des causes et des solutions pour l’Erreur 70, incluant la vérification des autorisations, des paramètres de l’ordinateur, du code source de la macro et de l’environnement réseau.
Vérification et configuration des autorisations
La cause la plus courante de l’Erreur 70 est liée aux autorisations. Suivez ces étapes pour vérifier et définir de manière appropriée les autorisations nécessaires pour les fichiers et les dossiers.
Vérifier les propriétés des fichiers et des dossiers
- Cliquez avec le bouton droit de la souris sur le fichier ou le dossier où l’erreur se produit et sélectionnez « Propriétés ».
- Ouvrez l’onglet « Sécurité », sélectionnez l’utilisateur concerné dans « Groupes ou noms d’utilisateurs ».
- Cliquez sur le bouton « Modifier » et accordez à l’utilisateur les autorisations nécessaires (comme « Écriture »).
Vérifier les droits d’administrateur Windows
- Ouvrez le menu « Démarrer » et sélectionnez « Panneau de configuration ».
- Cliquez sur « Comptes d’utilisateurs » et confirmez que l’utilisateur concerné dispose des droits administratifs.
- Si nécessaire, changez le type de compte de l’utilisateur en administrateur.
Configurer les droits d’accès aux dossiers réseau
- Ouvrez les « Propriétés » du dossier réseau pour vérifier les droits d’accès.
- Dans l’onglet « Sécurité », ajoutez les utilisateurs ou groupes nécessaires et définissez les autorisations appropriées.
Si les modifications d’autorisation ne sont pas appliquées
- Redémarrez votre PC après avoir modifié les autorisations.
- Si nécessaire, redémarrez Excel ou la connexion réseau et vérifiez si les modifications sont appliquées.
En suivant ces étapes, vous pouvez résoudre l’Erreur 70 si elle est due à des problèmes d’autorisation.
Vérifiez les paramètres de l’ordinateur
Les différences de paramètres de l’ordinateur peuvent également provoquer l’Erreur 70. Suivez ces étapes pour vérifier et ajuster les paramètres pour Excel et votre système.
Vérifiez les options d’Excel
- Ouvrez Excel et sélectionnez « Options » dans le menu « Fichier ».
- Cliquez sur « Centre de gestion de la confidentialité » et ouvrez « Paramètres du Centre de gestion de la confidentialité ».
- Vérifiez les « Emplacements approuvés » et assurez-vous que le fichier pour exécuter des macros est enregistré dans un emplacement approuvé.
- Dans l’onglet « Paramètres des macros », confirmez que « Activer toutes les macros sans notification » est sélectionné.
Unifiez les paramètres d’Excel pour chaque utilisateur
- Comparez les paramètres d’Excel entre les utilisateurs qui rencontrent l’erreur et ceux qui ne l’ont pas.
- Vérifiez les différences dans les paramètres tels que « Compléments » et « Paramètres de sécurité » et unifiez-les si nécessaire.
Vérifiez les paramètres du pare-feu et de la sécurité de Windows
- Ouvrez le « Panneau de configuration » à partir du menu « Démarrer » et sélectionnez « Système et sécurité ».
- Cliquez sur « Pare-feu Windows » et vérifiez si les paramètres du pare-feu sont appropriés.
- Vérifiez les paramètres des « Logiciels antivirus » et assurez-vous que l’exécution des fichiers Excel n’est pas bloquée.
Vérifiez la stratégie de groupe
- Ouvrez « gpedit.msc » avec des droits administratifs.
- Vérifiez « Configuration utilisateur » > « Modèles d’administration » > « Microsoft Excel » > « Paramètres de sécurité ».
- Confirmez que les paramètres de la stratégie sont appropriés et modifiez-les si nécessaire.
En suivant ces étapes, vous pouvez résoudre l’Erreur 70 si elle est due à des paramètres de l’ordinateur. L’unification des paramètres peut résoudre le problème.
Vérifiez le code source de la macro
Une autre cause de l’Erreur 70 peut être liée à des problèmes dans le code source de la macro. Suivez ces étapes pour vérifier et corriger le code source de la macro.
Comment vérifier le code de la macro
- Ouvrez Excel et sélectionnez l’onglet « Développeur ». Si l’onglet Développeur n’est pas affiché, cochez « Développeur » sous « Fichier » > « Options » > « Personnaliser le ruban ».
- Cliquez sur « Visual Basic » dans l’onglet « Développeur » pour ouvrir le code source de la macro.
- Double-cliquez sur le module de la macro où l’erreur se produit pour afficher le code.
Vérifiez l’accès aux fichiers et aux dossiers
- Vérifiez le code qui accède aux fichiers ou aux dossiers dans la macro, en particulier les lignes impliquant des opérations comme « Open », « Close », « Write » et « Save ».
- Confirmez que les chemins des fichiers et des dossiers sont corrects et que les autorisations d’accès appropriées sont définies, comme dans l’exemple suivant.
' Exemple d'ouverture d'un fichier
Dim filePath As String
filePath = "C:\Users\Username\Documents\example.xlsx"
Open filePath For Output As #1
' Exemple d'écriture dans un fichier
Write #1, "Contenu des données"
' Exemple de fermeture d'un fichier
Close #1Ajouter une gestion des erreurs
- Ajoutez une gestion des erreurs pour obtenir des informations détaillées si une erreur se produit.
- Ajoutez le code suivant pour gérer les erreurs lorsqu’elles se produisent.
On Error GoTo ErrorHandler
' Code principal de traitement
Dim filePath As String
filePath = "C:\Users\Username\Documents\example.xlsx"
Open filePath For Output As #1
Write #1, "Contenu des données"
Close #1
Exit Sub
ErrorHandler:
MsgBox "Une erreur s'est produite : " & Err.Description, vbCritical
Resume NextVérifiez les descriptions liées aux autorisations
- Si la macro nécessite des autorisations d’écriture pour certains fichiers ou dossiers, confirmez que ces autorisations sont accordées à l’utilisateur.
- Ajoutez le code approprié dans la macro pour demander les autorisations nécessaires si requis.
En suivant ces étapes, vous pouvez corriger de manière appropriée les problèmes dans le code source de la macro qui peuvent causer l’Erreur 70.
Vérifiez l’environnement réseau
L’Erreur 70 peut également se produire en raison de l’environnement réseau, en particulier lors de l’accès aux lecteurs réseau ou si les paramètres réseau ont un impact. Suivez ces étapes pour vérifier et configurer l’environnement réseau.
Vérifiez les autorisations d’accès au lecteur réseau
- Accédez au lecteur réseau, cliquez avec le bouton droit de la souris sur le fichier ou le dossier concerné, et sélectionnez « Propriétés ».
- Ouvrez l’onglet « Sécurité » et confirmez que l’utilisateur ou le groupe dispose des autorisations nécessaires.
- Si les autorisations sont insuffisantes, cliquez sur le bouton « Modifier » et accordez les autorisations appropriées (comme lecture ou écriture).
Vérifiez l’état de connexion du lecteur réseau
- Ouvrez « Explorateur de fichiers » à partir du menu « Démarrer ».
- Cliquez sur la section « Réseau » à gauche et vérifiez l’état des lecteurs réseau connectés.
- Si le lecteur réseau n’est pas connecté correctement, essayez de le reconnecter.
Vérifiez les paramètres réseau
- Ouvrez le « Panneau de configuration » et sélectionnez « Centre Réseau et partage ».
- Cliquez sur « Modifier les paramètres de la carte » et vérifiez l’état de l’adaptateur réseau utilisé.
- Assurez-vous que l’adaptateur réseau est activé et fonctionne correctement.
Consultez l’administrateur réseau
- Si vous utilisez un réseau interne ou des lecteurs partagés, consultez l’administrateur réseau pour vérifier les paramètres réseau et les autorisations d’accès.
- Fournissez des informations détaillées sur l’erreur à l’administrateur réseau et demandez de l’aide pour identifier et résoudre le problème.
Testez l’environnement réseau
- Vérifiez la stabilité de la connexion réseau en essayant d’accéder à d’autres fichiers ou dossiers.
- Vérifiez si l’erreur peut être reproduite en utilisant un autre compte utilisateur dans le même environnement réseau.
- Si nécessaire, enregistrez le fichier sur un lecteur local au lieu d’un lecteur réseau et exécutez la macro pour vérifier l’occurrence de l’erreur.
En suivant ces étapes, vous pouvez prendre des mesures appropriées si l’Erreur 70 est due à des problèmes d’environnement réseau.
Fournir un environnement de reproduction pour l’erreur
Partager l’environnement où l’Erreur 70 se produit avec d’autres utilisateurs ou développeurs peut aider à identifier et à résoudre le problème. Suivez ces étapes pour fournir un environnement de reproduction pour l’erreur.
Enregistrer l’environnement d’erreur détaillé
- Enregistrez la date et l’heure de l’occurrence de l’erreur, les étapes suivies et la version du fichier Excel utilisé.
- Enregistrez également la version du système d’exploitation et l’environnement réseau utilisé.
Décrire les étapes de reproduction
- Fournissez des étapes spécifiques pour reproduire l’erreur.
- Joignez des captures d’écran ou des vidéos pour rendre les étapes claires aux autres utilisateurs.
Fournir des fichiers d’exemple
- Fournissez le fichier Excel ou l’exemple de macro où l’erreur se produit.
- Assurez-vous qu’aucune information personnelle ou confidentielle n’est incluse dans le fichier d’exemple.
Commentaires aux développeurs
- Fournissez les informations enregistrées aux développeurs ou aux équipes de support.
- Expliquez en détail la fréquence et les conditions d’occurrence de l’erreur lors des retours.
Partager les informations avec d’autres utilisateurs
- Partagez des informations avec d’autres utilisateurs rencontrant l’erreur et vérifiez s’ils rencontrent des problèmes similaires.
- Publiez les détails de l’erreur dans des forums ou des communautés de support pour rechercher des solutions.
Vérifiez les fichiers journaux des erreurs
- Vérifiez les journaux des erreurs dans Excel ou le Visualiseur d’événements de Windows.
- Vérifiez les messages d’erreur détaillés ou les codes dans les journaux des erreurs et ajoutez-les aux étapes de reproduction.
En suivant ces étapes, vous pouvez partager l’environnement où l’Erreur 70 se produit avec d’autres utilisateurs ou développeurs, aidant ainsi à identifier et à résoudre le problème.
Fournir des informations supplémentaires
Fournir des informations détaillées est crucial pour résoudre l’Erreur 70. Suivez ces étapes pour collecter et partager des informations supplémentaires.
Environnement d’erreur détaillé
- Enregistrez l’environnement spécifique où l’erreur se produit (modèle de PC, version de l’OS, version d’Excel, etc.).
- Décrivez en détail les étapes ou les conditions dans lesquelles l’erreur se produit.
Partager le code source de la macro
- Fournissez l’intégralité du code source de la macro où l’erreur se produit.
- Masquez toute information confidentielle spécifique avant de partager.
Enregistrer les solutions essayées
- Détaillez les solutions tentées jusqu’à présent et leurs résultats.
- Indiquez clairement si chaque solution a réussi ou non.
Vérifiez les autres messages d’erreur
- Vérifiez si des messages d’erreur autres que l’Erreur 70 sont affichés.
- Enregistrez les autres messages d’erreur et considérez leur pertinence.
Fournir des fichiers journaux liés
- Collectez les journaux d’erreurs enregistrés dans le Visualiseur d’événements de Windows ou les journaux d’Excel.
- Ajoutez les informations obtenues à partir des fichiers journaux à l’enregistrement détaillé des erreurs.
Différences dans les environnements des utilisateurs
- Comparez les environnements des utilisateurs rencontrant l’erreur avec ceux qui ne l’ont pas.
- Vérifiez les différences dans les paramètres réseau, les paramètres de sécurité, les options d’Excel, etc.
Consultez les experts
- Compilez les informations ci-dessus et consultez des experts ou des équipes de support.
- Mettez en œuvre des mesures supplémentaires basées sur les retours des experts.
En suivant ces étapes, vous pouvez collecter des informations supplémentaires pour aider à identifier la cause profonde de l’Erreur 70 et travailler à la résolution du problème.
Conclusion
Résumez les étapes pour résoudre le problème de « Runtime Error 70 Permission Denied ». Étant donné que la cause de l’erreur varie largement, suivez ces étapes de manière séquentielle pour résoudre le problème.
1. Vérifiez et définissez les autorisations
Vérifiez et ajustez les autorisations d’écriture pour les fichiers et les dossiers si nécessaire.
2. Vérifiez les paramètres de l’ordinateur
Vérifiez et unifiez les options d’Excel et les paramètres de sécurité pour chaque utilisateur.
3. Vérifiez le code source de la macro
Vérifiez le code source de la macro, ajoutez une gestion des erreurs et assurez-vous que les autorisations sont demandées de manière appropriée.
4. Vérifiez l’environnement réseau
Vérifiez les paramètres des lecteurs réseau et les autorisations d’accès, et ajustez-les si nécessaire.
5. Fournissez un environnement de reproduction pour l’erreur
Enregistrez les occurrences d’erreurs détaillées, fournissez des étapes de reproduction et des fichiers d’exemple.
6. Fournir des informations supplémentaires
Partagez des environnements d’erreurs détaillés, des solutions essayées et le code source de la macro.
En suivant ces étapes, vous pouvez travailler à résoudre le problème de « Runtime Error 70 Permission Denied ». Si le problème persiste, il est recommandé de consulter des experts ou des équipes de support.