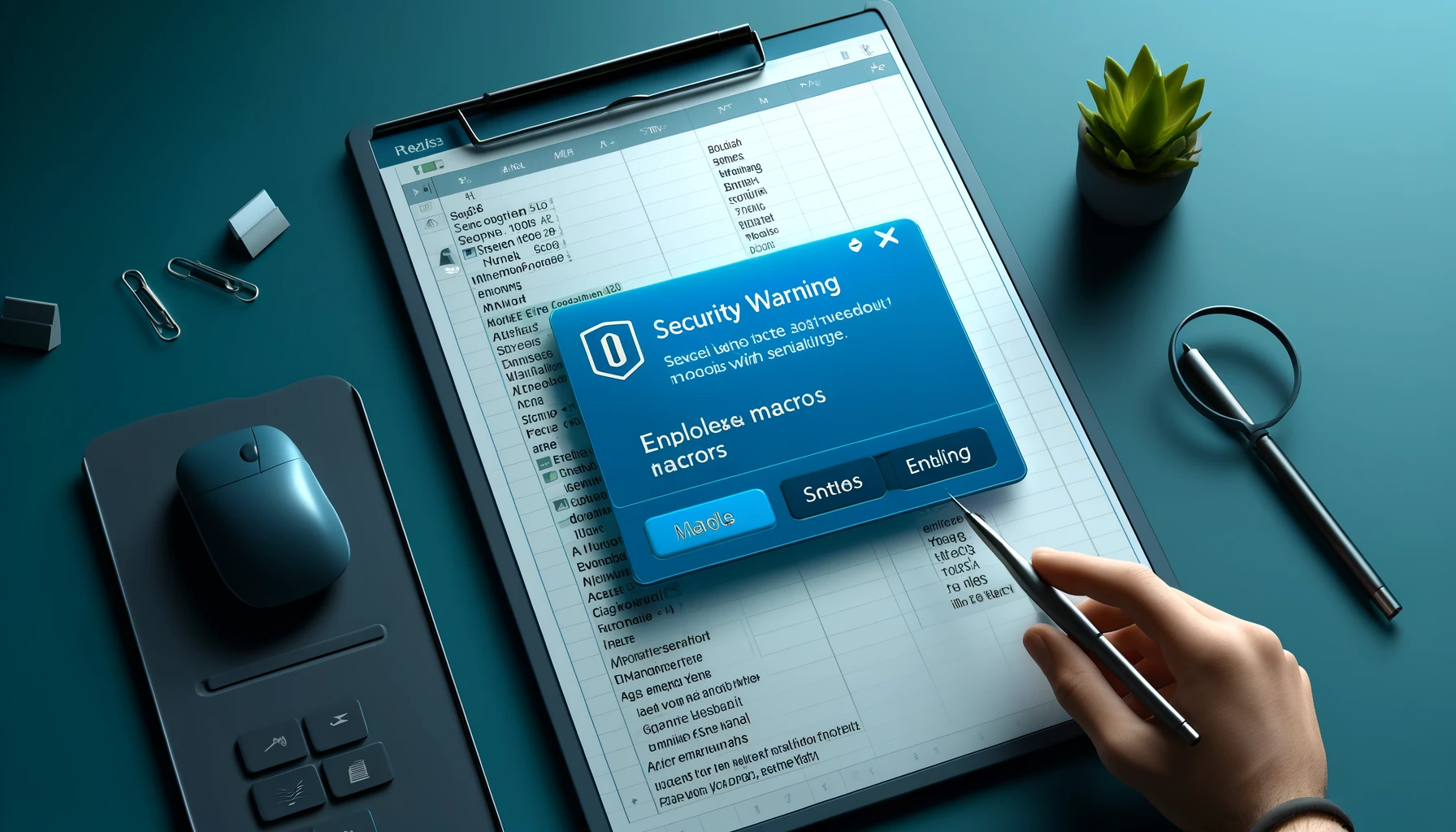Lorsque vous ouvrez un fichier Excel contenant des macros, un « Avertissement de sécurité » peut s’afficher. Cette fonctionnalité est destinée à garantir la sécurité du fichier, mais elle peut parfois être gênante. Cet article explique pourquoi cet avertissement apparaît, les causes sous-jacentes et les solutions pour y remédier. De plus, nous vous montrerons comment modifier certains paramètres pour éviter ces avertissements tout en maintenant un niveau de sécurité adéquat.
Causes des avertissements de sécurité
L’avertissement de sécurité s’affiche lorsque vous ouvrez un fichier Excel contenant des macros parce que ces macros peuvent potentiellement contenir du code malveillant. Cela représente un risque car les macros peuvent s’exécuter automatiquement sur votre PC, entraînant des actions non souhaitées, la destruction de données ou la divulgation d’informations personnelles. Pour atténuer ce risque, Microsoft limite l’exécution des macros et affiche un avertissement pour demander la confirmation de l’utilisateur.
Vérification de la source et du lieu d’enregistrement du fichier
L’une des causes de l’affichage des avertissements de sécurité pour les fichiers Excel avec macros est la source de téléchargement ou le lieu d’enregistrement du fichier. En vérifiant les points suivants, vous pouvez réduire ces avertissements de sécurité.
Vérification de la source de téléchargement
Les fichiers téléchargés depuis Internet ou reçus par e-mail sont considérés comme présentant un risque de sécurité élevé, ce qui peut entraîner l’affichage d’un avertissement. Ces fichiers sont marqués d’une balise Web (MOTW: Mark of the Web) indiquant qu’ils ont été téléchargés depuis Internet.
Vérification du lieu d’enregistrement
L’endroit où le fichier est enregistré est également important. Les fichiers enregistrés sur des dossiers partagés ou des lecteurs réseau sont plus susceptibles d’afficher des avertissements de sécurité. En revanche, les fichiers enregistrés dans des emplacements fiables sur votre PC, tels que « Mes documents » ou « Bureau », n’affichent souvent pas d’avertissements.
Déplacement vers un emplacement de confiance
Vous pouvez éviter les avertissements de sécurité en déplaçant le fichier avec macros téléchargé vers un dossier fiable (par exemple « Mes documents » ou « Bureau »). De plus, si vous êtes certain que le fichier est fiable, vous pouvez ouvrir le menu contextuel en cliquant avec le bouton droit, sélectionner « Propriétés », et dans l’onglet « Sécurité », choisir « Débloquer ».
Vérification des paramètres du Centre de gestion de la confidentialité
Vous pouvez gérer les avertissements de sécurité des fichiers Excel avec macros en vérifiant et en ajustant les paramètres du Centre de gestion de la confidentialité d’Excel. Suivez les étapes ci-dessous pour vérifier et ajuster ces paramètres.
Accès au Centre de gestion de la confidentialité
- Ouvrez Excel et cliquez sur l’onglet « Fichier ».
- Sélectionnez « Options » dans le menu.
- Dans la fenêtre « Options Excel », choisissez « Centre de gestion de la confidentialité » dans le menu de gauche.
- Cliquez sur le bouton « Paramètres du Centre de gestion de la confidentialité ».
Paramètres de la barre de message
- Lorsque la fenêtre du « Centre de gestion de la confidentialité » s’ouvre, sélectionnez « Barre de message ».
- Si la case « Ne pas afficher d’informations sur le contenu bloqué » est cochée, décochez-la.
- Cochez l’option « Afficher les avertissements à propos des contrôles ActiveX et des macros ». Cela garantira l’affichage d’un avertissement lors de l’ouverture d’un fichier contenant des macros.
Paramètres des macros
- Dans la même fenêtre du « Centre de gestion de la confidentialité », sélectionnez « Paramètres des macros ».
- Cochez « Désactiver toutes les macros avec notification ». Cela ouvrira le fichier avec les macros désactivées et affichera une notification pour permettre à l’utilisateur d’activer les macros si nécessaire.
En effectuant ces réglages, vous pouvez maintenir un niveau de sécurité tout en recevant des avertissements appropriés lors de l’exécution des macros nécessaires.
À propos de la balise Web (MOTW: Mark of the Web)
La balise Web (MOTW: Mark of the Web) est un attribut spécial attribué aux fichiers téléchargés depuis Internet. Elle aide à déterminer si un fichier est fiable ou non. Les fichiers marqués avec MOTW sont plus susceptibles d’afficher un avertissement de sécurité.
Fonctionnement de la balise Web
La balise Web est ajoutée aux fichiers pour indiquer qu’ils ont été téléchargés depuis la zone Internet. Cette balise est stockée dans les propriétés du fichier et s’applique lorsque le fichier est enregistré sur un lecteur au format NTFS. Cela permet à Excel et à d’autres applications Office d’évaluer la sécurité du fichier et d’afficher un avertissement si nécessaire.
Impact de la balise Web
Lorsque vous ouvrez un fichier marqué avec la balise Web, un avertissement de sécurité s’affiche. Cela indique que le fichier a été téléchargé depuis Internet et qu’il pourrait potentiellement présenter un risque. Cet avertissement vise à protéger l’utilisateur contre d’éventuels codes malveillants contenus dans le fichier.
Comment désactiver la balise Web
Si vous avez vérifié que le fichier est fiable, vous pouvez désactiver la balise Web. Suivez les étapes ci-dessous pour la désactiver :
- Cliquez avec le bouton droit sur le fichier et sélectionnez « Propriétés ».
- Dans l’onglet « Général », cliquez sur le bouton « Débloquer » dans la section « Sécurité ».
- Cliquez sur « OK » pour fermer la fenêtre des propriétés.
Cette action permet de considérer le fichier comme fiable, et l’avertissement de sécurité ne s’affichera plus lors des prochaines ouvertures.
Enregistrement des sites de confiance
Pour réduire les avertissements de sécurité pour les fichiers téléchargés à partir de sites Web fiables ou d’une plateforme interne, il est efficace d’enregistrer ces sites en tant que sites de confiance. Cela assouplit le contrôle de sécurité pour les fichiers téléchargés depuis ces sites, réduisant ainsi les avertissements.
Procédure d’enregistrement des sites de confiance
- Ouvrez Internet Explorer. (Les paramètres de sécurité de Windows dépendent souvent d’IE.)
- Sélectionnez « Outils » > « Options Internet » dans le menu.
- Cliquez sur l’onglet « Sécurité ».
- Sélectionnez « Sites de confiance » et cliquez sur le bouton « Sites ».
Ajout de sites de confiance
- Assurez-vous que la case « Exiger la vérification du serveur (https:) pour tous les sites de cette zone » est cochée.
- Saisissez l’URL du site que vous souhaitez ajouter en tant que site de confiance dans le champ « Ajouter ce site Web à la zone ».
- Cliquez sur le bouton « Ajouter ».
- Si nécessaire, décochez la case « Exiger la vérification du serveur (https:) pour tous les sites de cette zone » (si https n’est pas requis).
Effet des sites de confiance sur Excel
Les fichiers téléchargés à partir de sites Web enregistrés comme sites de confiance afficheront moins fréquemment des avertissements de sécurité. Cela permet de manipuler facilement les fichiers provenant de systèmes internes ou de services externes de confiance que vous utilisez régulièrement. Toutefois, ajoutez les sites de confiance avec prudence, en ne sélectionnant que des sites dont la fiabilité est avérée.
En suivant ces réglages, vous pouvez ouvrir rapidement les fichiers nécessaires et améliorer l’efficacité de votre travail.
Solution finale
Voici les étapes spécifiques pour éviter les avertissements de sécurité des fichiers Excel avec macros. En suivant ces étapes, vous pouvez minimiser ces avertissements tout en maintenant un niveau de sécurité approprié.
Étape 1 : Ajuster les paramètres du Centre de gestion de la confidentialité
Vérifiez les paramètres du Centre de gestion de la confidentialité et effectuez les réglages suivants :
- Ouvrez Excel et sélectionnez « Options » dans l’onglet « Fichier ».
- Sélectionnez « Centre de gestion de la confidentialité » et cliquez sur « Paramètres du Centre de gestion de la confidentialité ».
- Sélectionnez « Barre de message » et décochez la case « Ne pas afficher d’informations sur le contenu bloqué ».
- Cochez la case « Afficher les avertissements à propos des contrôles ActiveX et des macros ».
Étape 2 : Vérifiez les propriétés du fichier et débloquez-le
Désactivez le blocage pour un fichier téléchargé en suivant ces étapes :
- Cliquez avec le bouton droit sur le fichier et sélectionnez « Propriétés ».
- Dans l’onglet « Général », cliquez sur le bouton « Débloquer ».
- Cliquez sur « OK » pour fermer la fenêtre des propriétés.
Étape 3 : Enregistrez des sites de confiance
Ajoutez des sites fiables pour réduire les avertissements de sécurité pour les fichiers provenant de ces sites en suivant ces étapes :
- Ouvrez Internet Explorer et sélectionnez « Outils » > « Options Internet ».
- Cliquez sur l’onglet « Sécurité » et sélectionnez « Sites de confiance ».
- Cliquez sur le bouton « Sites » et ajoutez l’URL du site de confiance.
Étape 4 : Vérifiez et désactivez la balise Web (MOTW) si nécessaire
Vérifiez les fichiers marqués avec MOTW et suivez les étapes suivantes pour désactiver cette balise :
- Cliquez avec le bouton droit sur le fichier et sélectionnez « Propriétés ».
- Dans l’onglet « Général », cliquez sur le bouton « Débloquer ».
- Cliquez sur « OK » pour fermer la fenêtre des propriétés.
En suivant ces étapes, vous pouvez gérer efficacement les avertissements de sécurité des fichiers Excel avec macros et améliorer l’efficacité de votre travail.
Exemples d’application et exercices
Il est crucial de gérer correctement les paramètres de sécurité d’Excel dans un environnement professionnel. Voici quelques exemples pratiques et exercices pour vous aider à vérifier et ajuster ces paramètres.
Exemples d’application
Exemple 1 : Partage de fichiers en interne
Si vous partagez fréquemment des fichiers Excel avec macros au sein de votre entreprise, ajouter le service de partage de fichiers interne aux sites de confiance réduira les avertissements de sécurité, permettant ainsi une manipulation plus fluide des fichiers.
Exemple 2 : Automatisation de rapports périodiques
Si vous utilisez des macros pour générer régulièrement des rapports, ajuster les paramètres de sécurité permettra de contourner les avertissements récurrents et d’améliorer l’efficacité des processus automatisés. Désactiver MOTW est particulièrement utile pour garantir le bon déroulement des processus d’automatisation.
Exercices
Exercice 1 : Vérification des paramètres du Centre de gestion de la confidentialité
Suivez les étapes ci-dessous pour vérifier les paramètres du Centre de gestion de la confidentialité et les ajuster si nécessaire.
- Ouvrez Excel et sélectionnez « Options » dans l’onglet « Fichier ».
- Sélectionnez « Centre de gestion de la confidentialité » et cliquez sur « Paramètres du Centre de gestion de la confidentialité ».
- Vérifiez les paramètres de la « Barre de message » et des « Macros » et ajustez-les si nécessaire.
Exercice 2 : Vérification des propriétés du fichier et déblocage
Suivez les étapes ci-dessous pour vérifier les propriétés d’un fichier téléchargé et le débloquer si nécessaire.
- Cliquez avec le bouton droit sur un fichier avec macros et sélectionnez « Propriétés ».
- Dans l’onglet « Général », cliquez sur le bouton « Débloquer ».
- Cliquez sur « OK » pour fermer la fenêtre des propriétés.
Exercice 3 : Enregistrement de sites de confiance
Suivez les étapes ci-dessous pour ajouter un service de partage de fichiers interne aux sites de confiance.
- Ouvrez Internet Explorer et sélectionnez « Outils » > « Options Internet ».
- Cliquez sur l’onglet « Sécurité » et sélectionnez « Sites de confiance ».
- Cliquez sur le bouton « Sites » et ajoutez l’URL du service de partage de fichiers interne.
Ces exercices vous permettent de vérifier et d’ajuster les paramètres de sécurité d’Excel de manière pratique.
Conclusion
Les avertissements de sécurité des fichiers Excel avec macros jouent un rôle crucial pour protéger les utilisateurs, mais ils peuvent être réduits en ajustant les paramètres appropriés. Cet article vous a fourni une solution complète, allant des causes des avertissements de sécurité à la vérification des sources et des lieux d’enregistrement des fichiers, en passant par l’ajustement des paramètres du Centre de gestion de la confidentialité, la désactivation de la balise Web et l’enregistrement de sites de confiance.
En suivant ces étapes, vous pourrez utiliser les fichiers avec macros de manière sûre et efficace, augmentant ainsi la productivité. Utilisez également les exercices proposés pour apprendre et vérifier les paramètres en temps réel. Assurez une gestion de la sécurité appropriée et profitez pleinement des macros Excel.