Cet article explique comment changer la taille de cellules spécifiques dans Excel. Normalement, lorsque vous modifiez la taille d’une cellule, la taille des autres cellules de la même ligne ou colonne change également. Pour résoudre ce problème, des techniques spéciales sont nécessaires. Plus précisément, nous allons introduire deux méthodes différentes pour gérer de telles situations.
Modifier la Taille de Certaines Cellules Uniquement de Manière Normale
Tout d’abord, confirmons le phénomène selon lequel lorsque vous essayez de modifier la taille d’une cellule dans Excel, les tailles des autres cellules de la même ligne et colonne changent également. Pour comprendre spécifiquement cette situation, modifions effectivement la taille d’une cellule et observons l’impact sur les autres cellules.
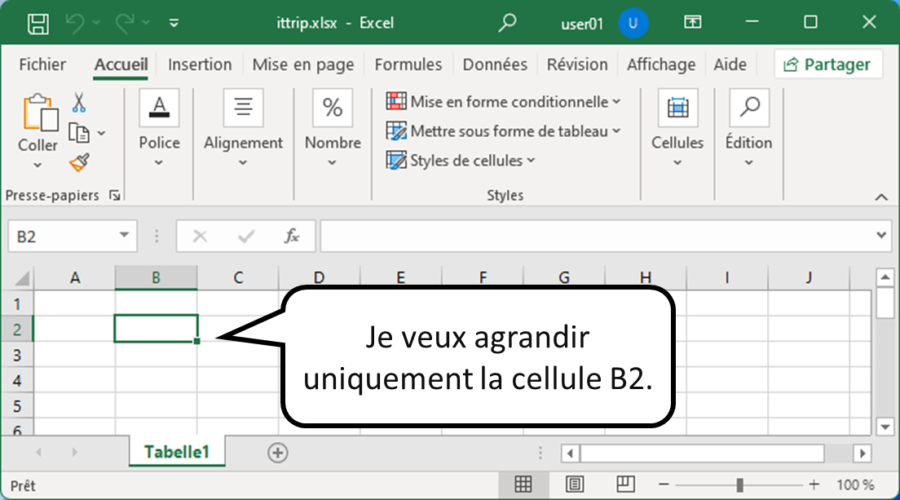
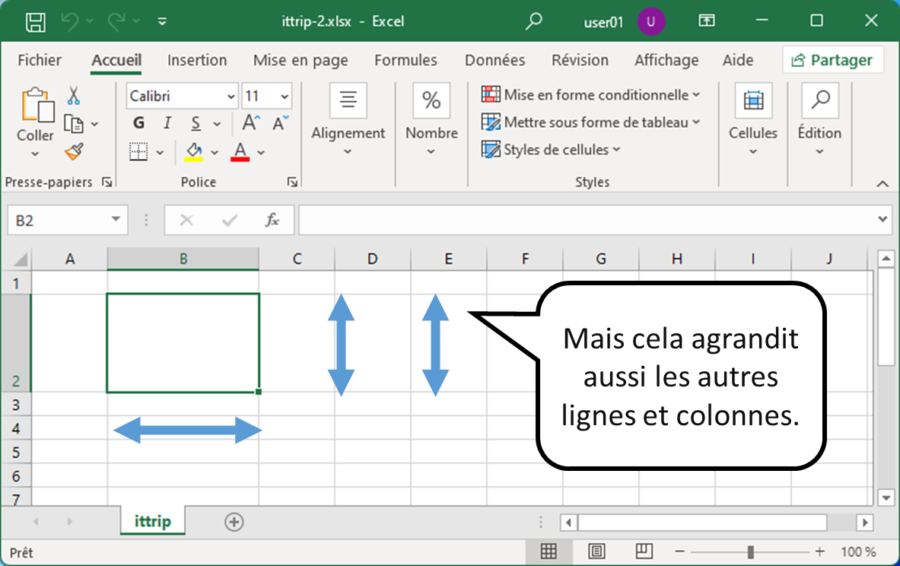
Ensuite, nous expliquerons deux méthodes pour changer la taille de certaines cellules uniquement dans Excel. Ces méthodes surmontent les limitations des opérations de changement de taille standard et fournissent des techniques efficaces pour modifier la taille de cellules spécifiques uniquement.
Méthode 1 : Fusionner les Cellules pour Créer une Fausse Cellule
La première méthode consiste à fusionner plusieurs cellules pour faire apparaître certaines cellules comme plus grandes. Cette méthode ne change pas réellement la taille des cellules, mais fusionne plusieurs cellules pour afficher une seule grande cellule, créant l’effet d’une taille modifiée.
- Sélectionnez la plage de cellules que vous souhaitez fusionner.
- Sélectionnez l’onglet [Accueil].
- Choisissez [Fusionner et Centrer].
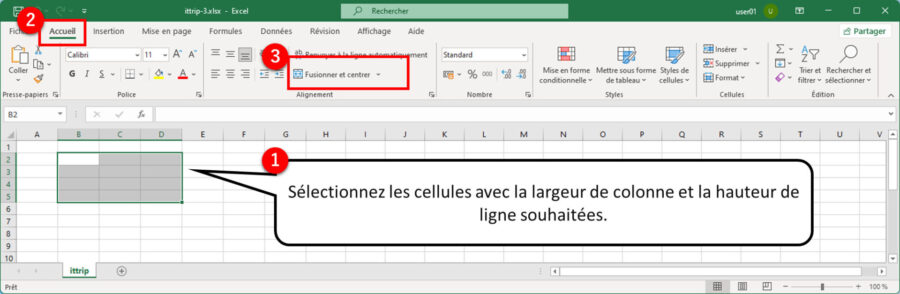
En conséquence, certaines cellules semblent être de tailles différentes, comme le montre la figure suivante
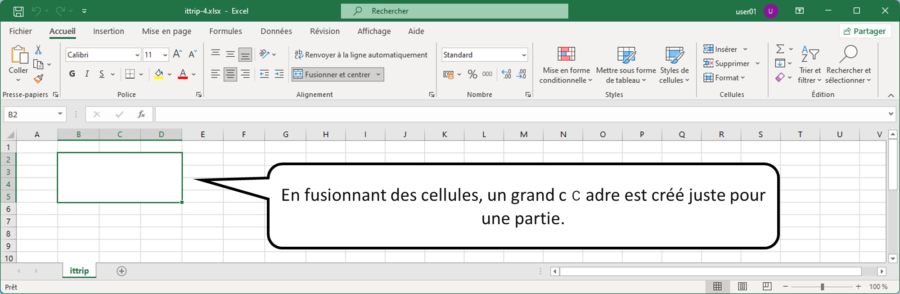
Méthode 2 : Utiliser des Zones de Texte pour Créer de Fausse Cellules
La deuxième méthode utilise des zones de texte pour faire apparaître certaines cellules comme plus grandes que les autres. Cette approche ne modifie pas directement la taille des cellules, mais implique la création et le positionnement de zones de texte sur les cellules pour ajuster leur taille apparente.
- Sélectionnez l’onglet [Insérer].
- Choisissez [Zone de Texte].
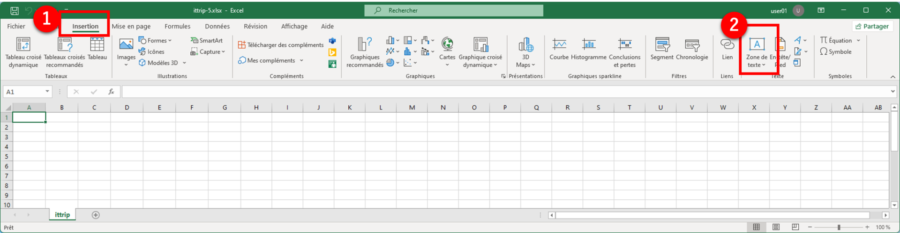
Ajuster la taille de la zone de texte et la superposer sur la cellule fera apparaître certaines cellules comme étant de tailles différentes, comme le montre la figure suivante.
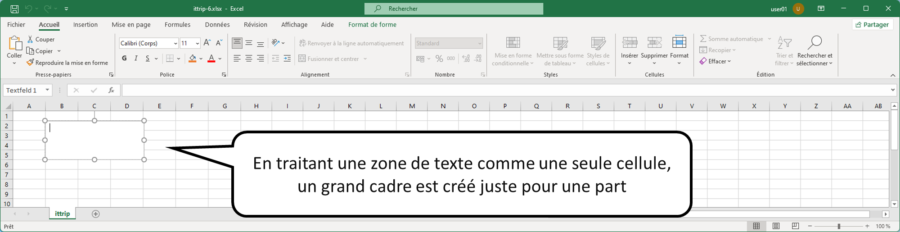
Résumé
Cet article a présenté des méthodes pour changer la taille de cellules spécifiques dans Excel. Normalement dans Excel, changer la taille d’une cellule affecte les autres cellules de la même ligne ou colonne. Nous avons introduit deux techniques pour éviter cela : la première est la fusion de cellules pour changer la taille apparente, et la deuxième utilise des zones de texte à superposer sur les cellules. Ces deux méthodes sont efficaces pour mettre en évidence certaines cellules ou répondre à des besoins de conception spécifiques.

