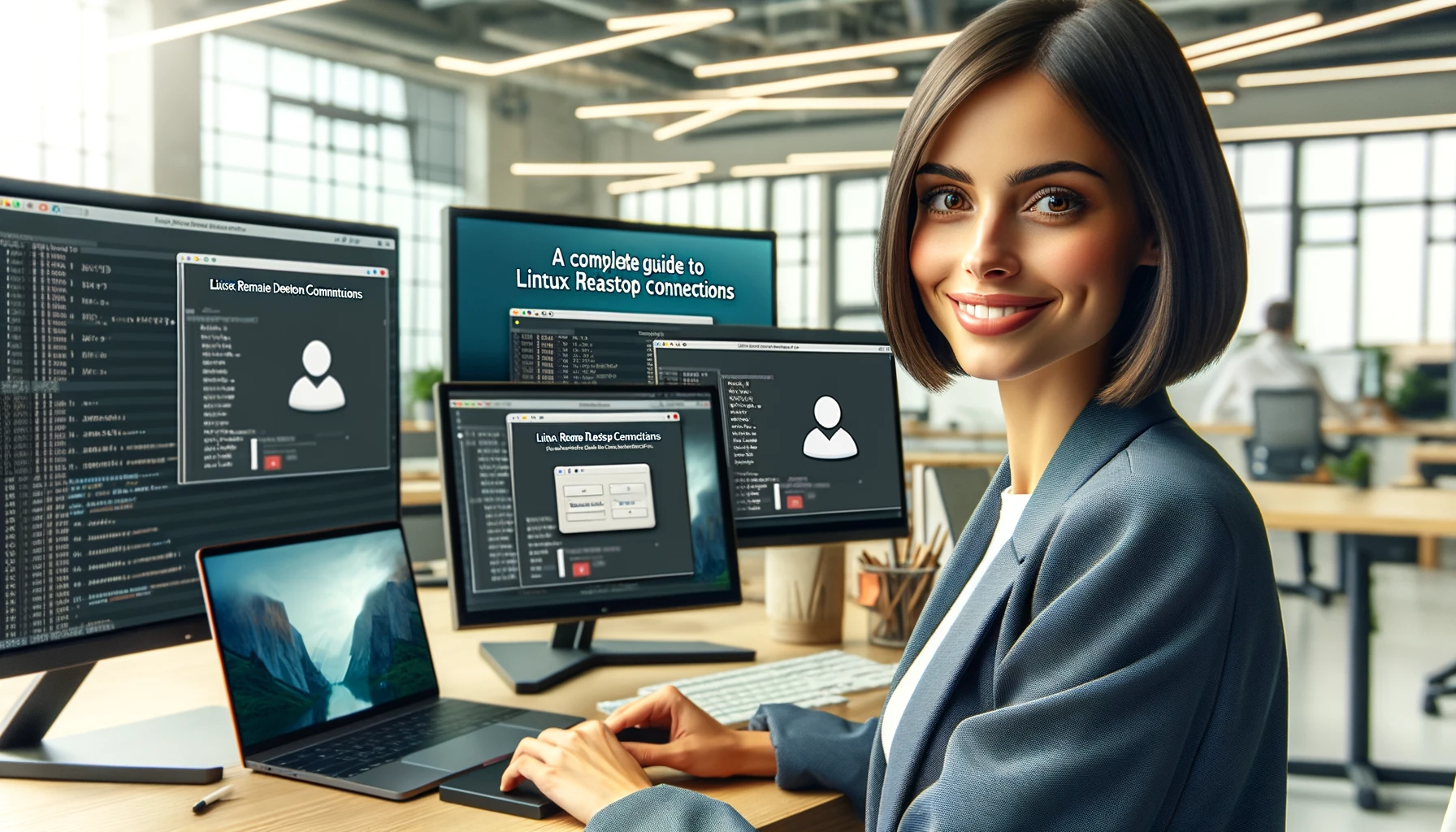Les connexions de bureau à distance vous permettent d’accéder à un ordinateur depuis un emplacement distant, en travaillant comme si vous étiez physiquement présent. Sous Linux, le RDP (Remote Desktop Protocol) et le VNC (Virtual Network Computing) sont principalement utilisés à cette fin. Ces technologies permettent aux administrateurs et aux utilisateurs de gérer efficacement les systèmes Linux au-delà des contraintes de distance physique. Cette section couvrira le concept des connexions de bureau à distance, leur nécessité et comment configurer ces protocoles dans un environnement Linux.
Les bases du RDP et du VNC
Il existe divers protocoles pour réaliser des connexions de bureau à distance, mais le RDP et le VNC sont principalement utilisés dans l’environnement Linux.
RDP (Remote Desktop Protocol)
Le RDP, développé par Microsoft, est principalement utilisé pour les connexions de bureau à distance entre les systèmes Windows. Cependant, en configurant un logiciel serveur RDP (par exemple, xrdp) sur un serveur Linux, il devient possible d’accéder aux systèmes Linux depuis des clients Windows. Le RDP se caractérise par sa haute sécurité et ses excellentes techniques de compression, offrant une expérience utilisateur confortable même à faible bande passante.
VNC (Virtual Network Computing)
Le VNC est un protocole open source pour réaliser des connexions de bureau à distance à travers différents systèmes d’exploitation. Le VNC partage l’écran en transférant les données de pixels, permettant aux utilisateurs d’accéder et d’opérer le bureau d’un autre ordinateur via Internet. Le VNC est relativement facile à configurer et est pris en charge par de nombreuses distributions Linux. Il existe divers serveurs et clients VNC, et il est recommandé d’utiliser le tunneling SSH pour des raisons de sécurité.
Le RDP et le VNC ont chacun des caractéristiques distinctes, et le choix optimal varie en fonction du scénario d’utilisation. Le RDP convient lorsque la haute sécurité et l’utilisation efficace de la bande passante sont requises, mais une configuration supplémentaire est nécessaire pour l’accès à Linux. D’autre part, le VNC offre une compatibilité étendue et une configuration simple, mais en raison de la nature des transferts d’écran, il peut être plus lent que le RDP.
Configurer le RDP sous Linux
Pour réaliser des connexions RDP sous Linux, utilisez le logiciel serveur open source xrdp. L’installation de xrdp permet d’accéder aux machines Linux depuis les machines Windows en utilisant le client de bureau à distance standard. Voici les étapes de base pour configurer xrdp sous Linux.
1. Installer xrdp
Premièrement, installez xrdp en utilisant le système de gestion de paquets de votre distribution Linux. Dans de nombreux cas, vous pouvez l’installer avec les commandes suivantes (les commandes peuvent varier selon la distribution).
# Pour Ubuntu/Debian
sudo apt-get update
sudo apt-get install xrdp
# Pour CentOS/RHEL
sudo yum install xrdp
# Pour Fedora
sudo dnf install xrdp2. Démarrer le service xrdp
Après avoir installé xrdp, démarrez le service et configurez-le pour qu’il démarre automatiquement.
sudo systemctl start xrdp
sudo systemctl enable xrdp3. Configurer le pare-feu
Pour accepter les connexions de bureau à distance, vous devez ouvrir le port RDP (généralement 3389) dans le pare-feu.
# Pour Ubuntu/Debian
sudo ufw allow 3389/tcp
# Pour CentOS/RHEL/Fedora
sudo firewall-cmd --add-port=3389/tcp --permanent
sudo firewall-cmd --reload4. Personnaliser les paramètres de xrdp (Optionnel)
Si nécessaire, vous pouvez éditer le fichier /etc/xrdp/xrdp.ini pour personnaliser les paramètres de xrdp, comme changer le numéro de port d’écoute ou ajuster les paramètres de sécurité.
5. Tester la connexion depuis Windows
Une fois tous les paramètres complétés, essayez de vous connecter depuis le client de bureau à distance de la machine Windows en spécifiant l’adresse IP de la machine Linux. Si la connexion réussit, l’environnement de bureau Linux sera affiché.
Cela complète la configuration de base pour les connexions RDP vers des machines Linux. Pour renforcer la sécurité, envisagez de vous connecter via VPN ou d’utiliser le tunneling SSH.
Configurer le VNC sous Linux
Pour utiliser le VNC pour des connexions de bureau à distance vers des machines Linux, vous devez d’abord installer et configurer un serveur VNC. Cette section introduit les étapes de base pour configurer un serveur VNC.
1. Installer un serveur VNC
Dans de nombreuses distributions Linux, plusieurs serveurs VNC sont disponibles, tels que TightVNC, TigerVNC, ou VNC4Server. Ici, nous expliquerons comment installer TigerVNC comme exemple.
# Pour Ubuntu/Debian
sudo apt-get update
sudo apt-get install -y tigervnc-standalone-server tigervnc-common
# Pour CentOS/RHEL
sudo yum install tigervnc-server
# Pour Fedora
sudo dnf install tigervnc-server2. Configurer un utilisateur VNC
Configurez un mot de passe VNC pour l’utilisateur qui effectuera la connexion VNC. Ouvrez un terminal et exécutez la commande suivante pour définir le mot de passe.
vncpasswd3. Démarrer et configurer le serveur VNC
Avant de démarrer le serveur VNC, créez un fichier de configuration pour le serveur VNC en spécifiant le numéro d’affichage (par exemple, :1).
vncserver :1Exécuter cette commande démarre le serveur VNC sur le numéro d’affichage spécifié, et certains fichiers de configuration sont créés dans le répertoire personnel de l’utilisateur lors du premier lancement.
4. Personnaliser la session VNC
Par défaut, la session VNC lance un environnement de bureau très basique. Dans de nombreux cas, vous souhaiterez utiliser un environnement de bureau plus complet. Pour ce faire, éditez le fichier ~/.vnc/xstartup pour configurer un script qui lance l’environnement de bureau souhaité.
#!/bin/sh
unset SESSION_MANAGER
unset DBUS_SESSION_BUS_ADDRESS
exec startxfce4 &Cet exemple configure le lancement de l’environnement de bureau XFCE, mais vous pouvez changer la commande selon l’environnement de bureau que vous utilisez.
5. Utilisation sécurisée du serveur VNC
Étant donné que le VNC lui-même n’est pas chiffré, il est recommandé d’utiliser un VPN ou un tunneling SSH pour chiffrer le trafic lors de son utilisation sur Internet.
ssh -L 5901:localhost:5901 utilisateur@votre_adresse_serveur -NCette commande transfère le port 5901 de la machine locale vers le même port du serveur distant, garantissant que le trafic VNC passe par un tunnel SSH. Cette méthode vous permet d’améliorer la sécurité tout en utilisant des connexions VNC.
Cela complète la configuration de base pour utiliser le VNC pour des connexions de bureau à distance vers des machines Linux. Mettez correctement en œuvre ces étapes pour construire un environnement d’accès à distance qui équilibre la sécurité et la commodité.
Mesures de sécurité
Pour maintenir la sécurité des connexions de bureau à distance, il est essentiel de prendre des mesures de sécurité appropriées. Voici quelques pratiques de sécurité recommandées lors de l’utilisation du RDP ou du VNC sous Linux.
Utiliser le tunneling SSH
Le tunneling SSH est une méthode puissante pour chiffrer le trafic de bureau à distance et établir un canal de communication sécurisé. Pour utiliser le tunneling SSH avec une connexion VNC, exécutez la commande suivante.
ssh -L 5901:localhost:5901 utilisateur@votre_adresse_serveur -NCette commande transfère le port 5901 de la machine locale au port 5901 du serveur distant, garantissant que le trafic VNC est transféré à travers un tunnel SSH sécurisé.
Connexion via VPN
Dans les environnements d’entreprise ou lorsque la sécurité est cruciale, il est recommandé d’effectuer des connexions de bureau à distance à travers un VPN (Virtual Private Network). Les VPN chiffrent les communications sur Internet et transfèrent les données via un réseau privé sécurisé.
Configuration du pare-feu
Il est important de configurer correctement le pare-feu pour éviter d’ouvrir des ports inutiles. Ouvrez uniquement les ports pour les connexions de bureau à distance (3389 pour le RDP et la série 5900 pour le VNC) et gardez les autres ports fermés.
Utiliser des mots de passe forts et une authentification
Définissez des mots de passe forts pour tous les comptes utilisateur et, si possible, utilisez une authentification à deux facteurs (2FA) pour sécuriser l’accès. Cela réduit considérablement le risque d’accès non autorisé.
Mises à jour régulières des logiciels
Pour corriger les vulnérabilités de sécurité, il est crucial de mettre régulièrement à jour le RDP et le VNC, les systèmes d’exploitation et autres logiciels. Appliquer les correctifs de sécurité et maintenir le système à jour peut protéger contre les attaques potentielles des hackers.
En mettant correctement en œuvre ces mesures de sécurité, vous pouvez utiliser en toute sécurité les connexions de bureau à distance dans un environnement Linux. La sécurité évolue toujours, donc prêtez attention aux meilleures pratiques récentes et révisez régulièrement les mesures pour maintenir la sécurité du système.
Dépannage
Divers problèmes peuvent survenir lors de la configuration ou de l’utilisation des connexions de bureau à distance. Ici, nous discuterons des problèmes courants rencontrés lors de l’utilisation des connexions RDP ou VNC sous Linux et de leurs solutions.
Impossible de se connecter
- Vérifiez les paramètres du pare-feu : Assurez-vous que les ports pour les connexions de bureau à distance (3389 pour le RDP et la série 5900 pour le VNC) sont ouverts dans le pare-feu.
- Vérifiez l’état du service : Vérifiez que le serveur RDP ou VNC fonctionne correctement. Utilisez la commande
systemctl status xrdpouvncserverpour vérifier l’état du service. - Logiciel de sécurité : Vérifiez si un logiciel de sécurité bloque la connexion.
Pas d’affichage à l’écran/Écran vide
- Vérifiez l’environnement de bureau : C’est un problème courant avec les connexions VNC. Assurez-vous que le fichier
~/.vnc/xstartupest correctement configuré et que l’environnement de bureau que vous essayez de lancer est installé. - Problèmes de résolution : Les résolutions d’affichage élevées à l’extrémité de connexion peuvent ne pas s’afficher correctement sur certains clients. Essayez de baisser la résolution et réessayez.
Performances médiocres
- Vérifiez la vitesse du réseau : Les connexions réseau lentes affectent considérablement les performances du bureau à distance. Utilisez une connexion filaire si possible pour améliorer la qualité de la connexion.
- Ajustez les paramètres de compression : Ajuster le niveau de compression sur les clients et serveurs VNC peut réduire l’utilisation de la bande passante et améliorer les performances.
Préoccupations de sécurité
- Utilisez le tunneling SSH : Utilisez le tunneling SSH pour les connexions VNC afin d’améliorer le chiffrement des données et réduire le risque d’interception.
- Définissez des mots de passe forts : Utilisez des mots de passe forts imprévisibles lors de l’accès aux serveurs RDP ou VNC.
Ces conseils de dépannage devraient aider à résoudre les problèmes les plus courants, mais si les problèmes persistent, envisagez de vérifier les fichiers journaux du système ou de chercher de l’aide dans des forums ou communautés en ligne.
Applications pratiques des connexions de bureau à distance
Les connexions de bureau à distance sous Linux contribuent à l’amélioration de la productivité dans une large gamme de scénarios. Voici quelques applications pratiques.
Éducation et formation à distance
Les institutions éducatives et les centres de formation peuvent fournir une formation pratique en opération informatique et en développement logiciel aux étudiants ou stagiaires dans des lieux éloignés via des bureaux à distance.
Support et administration à distance
Les administrateurs IT peuvent utiliser les connexions de bureau à distance pour maintenir les serveurs et les bureaux au sein du réseau d’entreprise depuis l’extérieur du bureau. Cela assure la santé et la stabilité du système, même lorsque la présence physique est difficile.
Bureau à domicile et travail à distance
Les bureaux à distance permettent d’accéder aux environnements de bureau, aux fichiers, aux applications et aux ressources du bureau depuis la maison ou en déplacement. Cela soutient les styles de travail flexibles et améliore la productivité.
Test et développement de logiciels
Les développeurs peuvent utiliser les connexions de bureau à distance pour tester les applications dans différents environnements ou configurations. Cela peut économiser l’effort de préparation des machines physiques et de changement de configurations, accélérant le processus de développement.
Conclusion
Les connexions de bureau à distance sous Linux, utilisant le RDP et le VNC, permettent une large gamme de scénarios d’utilisation. Suivez les étapes de configuration et les conseils de dépannage introduits dans cet article, et appliquez des mesures de sécurité appropriées pour créer un environnement de travail à distance sûr et efficace. Les applications des connexions de bureau à distance sont infinies, de l’éducation à distance et le support au bureau à domicile et le développement de logiciels. Avec les avancées technologiques, tirez le meilleur parti de ces outils pour améliorer l’efficacité du travail et explorer de nouvelles possibilités.