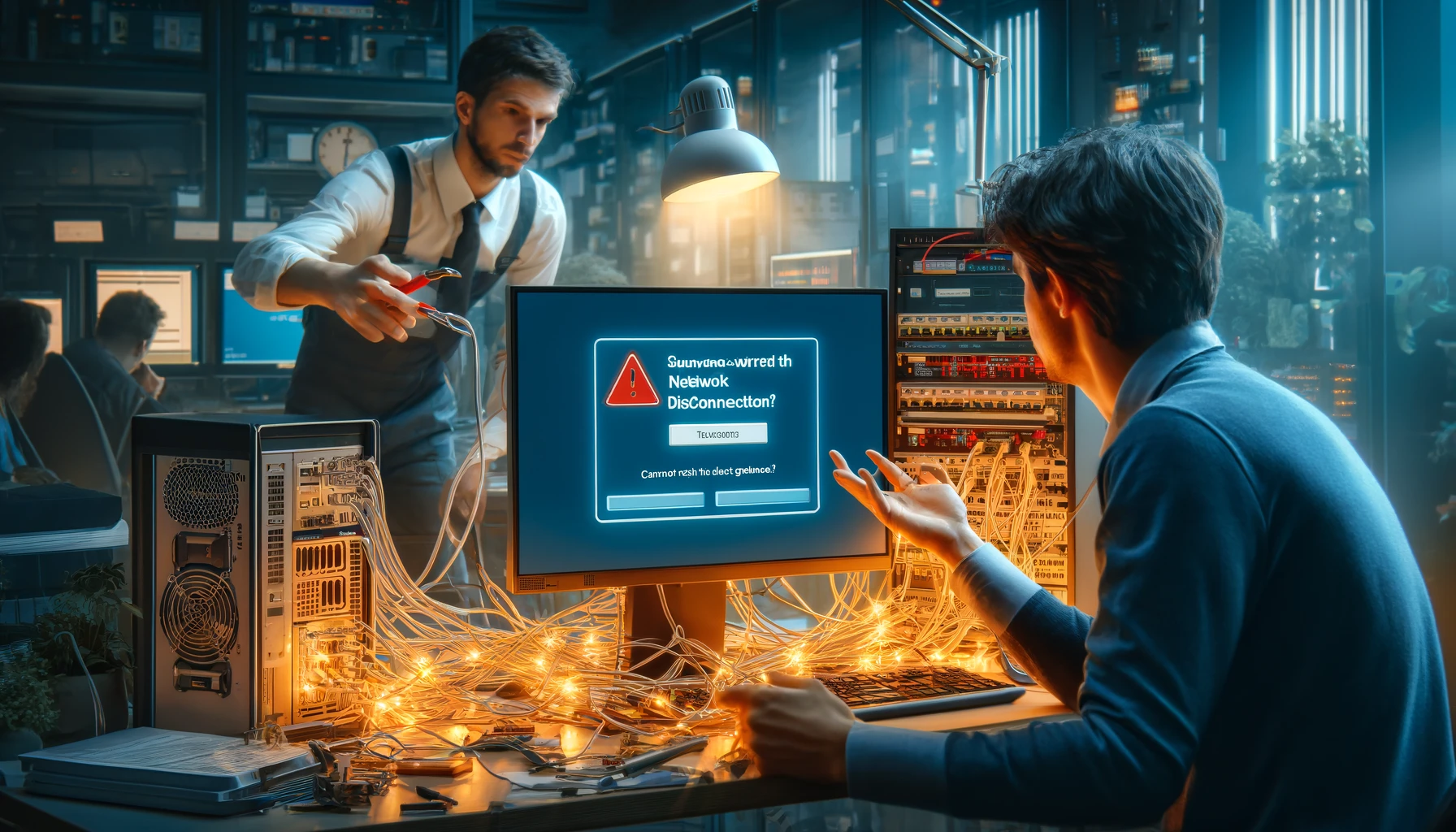De nombreux utilisateurs ont signalé une déconnexion soudaine des connexions réseau câblées lors de l’utilisation de Windows 11. Ce problème survient avec un message d’erreur indiquant « Impossible d’atteindre la passerelle par défaut », ce qui peut constituer un obstacle important dans la vie professionnelle et quotidienne. Dans cet article, nous explorerons les causes de ce problème courant et proposerons des solutions spécifiques étape par étape, allant de la vérification du matériel physique à l’ajustement des paramètres du système d’exploitation et même au remplacement des équipements réseau. En mettant en œuvre des mesures efficaces, nous examinerons comment retrouver une connexion réseau stable et prévenir les récurrences.
Quelles sont les causes de l’erreur « Impossible d’atteindre la passerelle par défaut » ?
L’erreur « Impossible d’atteindre la passerelle par défaut » survient généralement en raison de problèmes de configuration réseau ou de problèmes de connexion physique. Les principales causes de cette erreur incluent les suivantes :
- Conflit d’adresse IP : Lorsque différents appareils sur le même réseau utilisent la même adresse IP, un conflit survient, entraînant une connexion réseau instable.
- Erreurs de configuration de la passerelle : Des paramètres incorrects du routeur ou du commutateur peuvent entraîner une adresse de passerelle incorrecte.
- Défaillances matérielles : Les dommages aux câbles, les dysfonctionnements des ports ou même la défaillance de la carte réseau elle-même sont des causes possibles.
Lors du diagnostic de ce problème, il est essentiel de vérifier en détail la configuration du réseau et de réaliser autant que possible des tests matériels. La section suivante expliquera en détail les étapes de dépannage du matériel physique pour résoudre ces problèmes efficacement.
Étapes de dépannage du matériel physique
Pour identifier et résoudre les problèmes matériels physiques, il est recommandé de suivre ces étapes dans l’ordre :
Vérifiez la connexion du câble LAN :
- Inspectez visuellement le câble pour vous assurer qu’il est correctement connecté et qu’il n’y a pas de connexions lâches ou cassées.
- Vérifiez que le câble n’est pas comprimé ou endommagé par des objets pointus.
Remplacez le câble LAN :
- Si le problème persiste, essayez de remplacer le câble par un nouveau. Prenez en compte la qualité et la catégorie (Cat 5e, Cat 6, etc.) du câble.
Changez le port LAN sur le hub :
- Si le port utilisé est défectueux, reconnectez-vous à un autre port et observez les résultats.
Vérifiez la carte réseau et mettez à jour les pilotes :
- Assurez-vous que la carte réseau à l’intérieur du PC fonctionne correctement et mettez à jour le pilote à la dernière version, ce qui peut résoudre de nombreux problèmes de connexion.
Redémarrez les appareils réseau :
- Le redémarrage des appareils réseau tels que les routeurs et les commutateurs peut résoudre des bogues et des erreurs temporaires.
En suivant ces étapes, vous pouvez vérifier si les problèmes de connexion physique sont résolus. La section suivante explorera les méthodes d’ajustement des logiciels et des paramètres pour résoudre le problème.
Ajuster les logiciels et les paramètres
Si les problèmes matériels ne sont pas résolus, l’ajustement des paramètres de Windows 11 peut résoudre les problèmes de connexion. Voici des méthodes spécifiques pour modifier les paramètres :
Désactiver le démarrage rapide :
- La fonction de démarrage rapide accélère le démarrage du système, mais peut causer des problèmes de configuration réseau. Il est recommandé de désactiver ce paramètre dans les options d’alimentation du panneau de configuration.
Désactiver les paramètres d’économie d’énergie pour l’adaptateur LAN :
- Ouvrez les propriétés de l’adaptateur réseau depuis le gestionnaire de périphériques et décochez « Autoriser l’ordinateur à éteindre ce périphérique pour économiser de l’énergie » sous l’onglet « Gestion de l’alimentation ».
Ajuster les paramètres de vitesse et de duplex :
- Dans les paramètres de l’adaptateur réseau, définissez « Vitesse de lien et duplex » de « Négociation automatique » à la valeur la plus élevée. Cela empêche les problèmes dus aux incompatibilités de vitesse réseau.
Réinitialiser les paramètres TCP/IP :
- Exécutez l’invite de commande en tant qu’administrateur et utilisez la commande
netsh int ip resetpour réinitialiser la pile TCP/IP. Cela ramène les paramètres réseau à leur état initial.
Vider le cache DNS :
- Exécutez la commande
ipconfig /flushdnsdans l’invite de commande pour vider le cache DNS et résoudre les problèmes de résolution DNS.
En procédant à ces ajustements, les problèmes logiciels peuvent être résolus et la stabilité du réseau devrait s’améliorer. La section suivante explique des méthodes de diagnostic plus avancées.
Méthodes de diagnostic avancées
Si les méthodes de dépannage de base ne résolvent pas les problèmes de réseau, les méthodes de diagnostic avancées suivantes sont efficaces :
Utiliser des outils de surveillance réseau :
- Utilisez des outils tels que Wireshark ou Microsoft Message Analyzer pour surveiller le trafic réseau et identifier les schémas anormaux ou les sources de trafic excessif.
Analyser les journaux d’événements :
- Utilisez le Visualisateur d’événements de Windows pour analyser en détail les événements d’erreur, d’avertissement et d’information liés au réseau. Cela peut fournir des indices sur la cause profonde du problème.
Utiliser les compteurs de performance :
- Utilisez le Moniteur de performance de Windows pour collecter et analyser les données de performance de l’interface réseau. Si des indicateurs de performance spécifiques diminuent, cela peut être la cause du problème.
Effectuer des tests de traceroute et de ping :
- Utilisez les commandes
tracertetpingpour vérifier le chemin et le temps de réponse des paquets sur le réseau, en identifiant les goulots d’étranglement et les points de défaillance au sein du réseau.
Envisager une restauration ou une actualisation du système :
- Si des problèmes surviennent après des mises à jour logicielles ou des modifications de configuration, envisagez de restaurer le système à un point de restauration précédent ou d’utiliser la fonction d’actualisation de Windows pour revenir à l’état initial de l’environnement système.
En appliquant ces méthodes de diagnostic avancées, il est possible de trouver des solutions pour des problèmes de réseau plus complexes. La section suivante expliquera les mesures préventives pour éviter la récurrence du problème.
Meilleures pratiques pour la prévention
Les mesures préventives pour éviter la récurrence des problèmes de réseau sont cruciales pour la stabilité à long terme. Voici quelques mesures préventives efficaces :
Entretien régulier du matériel :
- Inspectez régulièrement les équipements et câbles réseau, et réparez ou remplacez-les de manière appropriée s’ils sont usés ou endommagés.
Mises à jour logicielles et micrologicielles :
- Gardez les correctifs de sécurité et les mises à jour d’amélioration des performances à jour pour supprimer les problèmes inattendus.
Conception réseau appropriée et planification de la capacité :
- Évaluez régulièrement la capacité du réseau et la demande de trafic et étendez les ressources réseau si nécessaire.
Former et éduquer :
- Éduquez les utilisateurs et les administrateurs sur la gestion et les techniques de dépannage du réseau pour permettre une réponse rapide en cas de problème.
Préparez des plans de sauvegarde et de reprise après sinistre :
- Préparez des sauvegardes régulières et des plans de reprise après sinistre efficaces pour minimiser la perte de données et l’interruption de service, et vérifiez régulièrement leur efficacité.
La mise en œuvre de ces mesures préventives améliore considérablement la stabilité du réseau et réduit le risque de problèmes soudains. La section suivante partagera les expériences des utilisateurs qui ont réussi à mettre en œuvre ces mesures.
Expériences utilisateurs : Partager des histoires de réussite
De nombreux utilisateurs ont constaté l’efficacité de ces solutions. Voici quelques témoignages d’utilisateurs ayant appliqué ces mesures et surmonté les problèmes de réseau :
Mises à jour des câbles et du matériel :
- « Notre bureau rencontrait fréquemment des déconnexions réseau, mais après avoir remplacé les câbles LAN et les commutateurs par les plus récents, le problème a complètement disparu. Le passage à des câbles de haute qualité Cat 6, en particulier, a considérablement amélioré la stabilité du signal. » – Administrateur IT, Petite entreprise
Optimisation des paramètres :
- « Désactiver la fonction de démarrage rapide dans Windows 11 a suffi à résoudre les problèmes de connexion que nous rencontrions quotidiennement. Ce petit changement a fait une grande différence. » – Designer freelance
L’importance de l’entretien régulier :
- « En commençant des inspections régulières des équipements réseau et des mises à jour du micrologiciel, nous avons considérablement réduit les temps d’arrêt par rapport à avant. Cela est dû au fait que nous pouvons détecter les signes de problèmes tôt. » – Ingénieur réseau, Université
Ces témoignages démontrent comment des mesures appropriées et des actions préventives peuvent améliorer considérablement la fiabilité et les performances du réseau. La section suivante fournit un résumé complet de ce problème.
Résumé
La déconnexion soudaine des connexions réseau câblées dans Windows 11 est un casse-tête pour de nombreux utilisateurs, mais avec un dépannage approprié et des mesures préventives, ce problème peut être résolu efficacement. Une approche étape par étape est recommandée, allant de la vérification du matériel physique à l’optimisation des paramètres et à l’application de méthodes de diagnostic avancées. De plus, l’entretien et les mises à jour régulières peuvent maintenir la stabilité du réseau et prévenir les récurrences. Nous espérons que les informations fournies dans cet article aideront à maintenir une connexion réseau stable et à résoudre rapidement les problèmes.