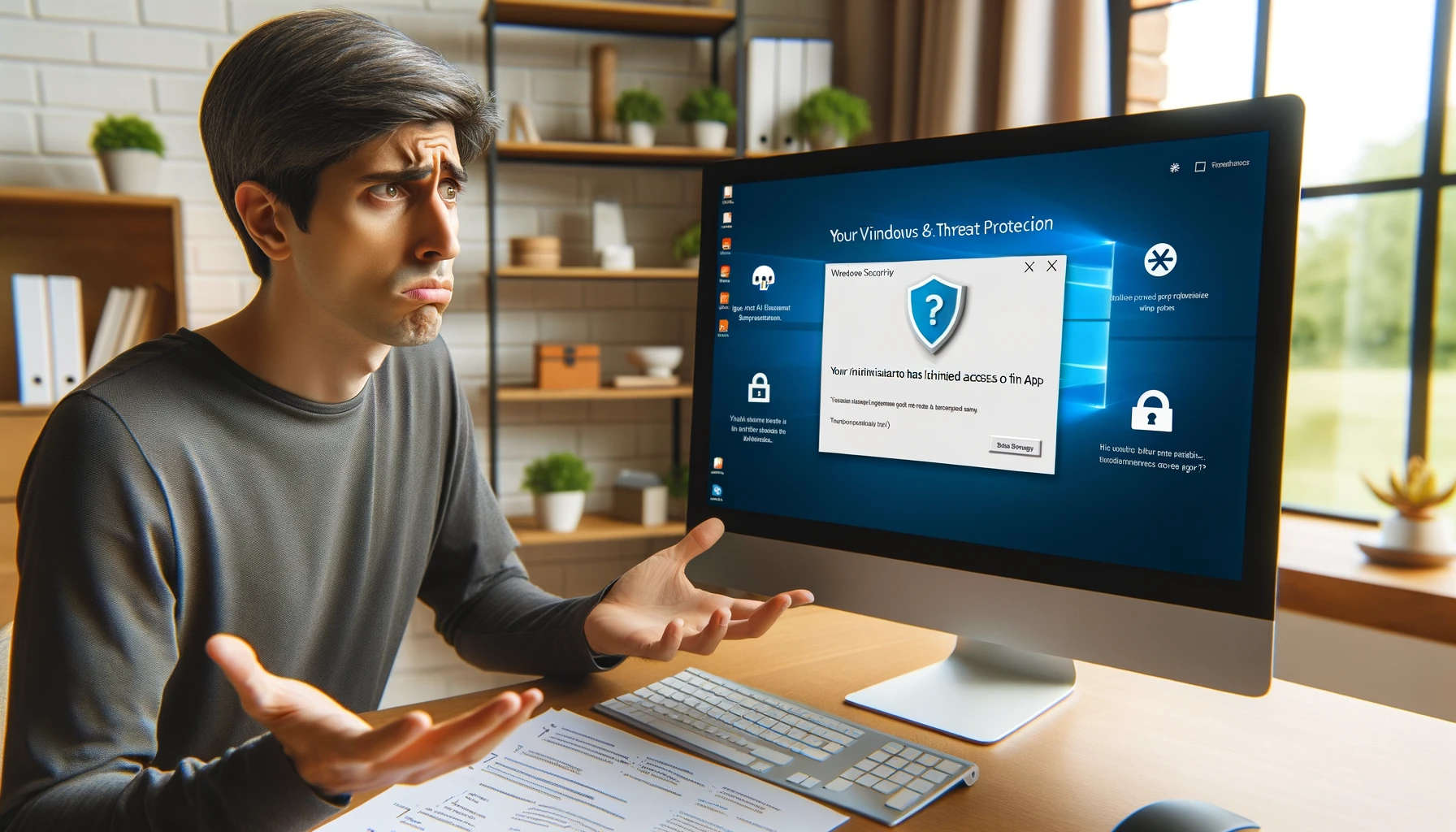De plus en plus d’utilisateurs rencontrent un problème où « Protection contre les virus et menaces » n’apparaît pas sous Windows 10 ou Windows 11, affichant un message d’erreur indiquant « Votre administrateur informatique a limité l’accès ». Ce problème provient souvent des paramètres système, du registre ou des paramètres de stratégie de groupe. Cet article fournit des étapes spécifiques pour examiner ces paramètres et résoudre le problème.
Modification des paramètres du registre
Si « Protection contre les virus et menaces » n’est pas visible dans la sécurité de Windows, modifier les paramètres en utilisant l’Éditeur du Registre peut être efficace.
Ouverture de l’Éditeur du Registre
- Appuyez sur « touche Windows + R » pour ouvrir la boîte de dialogue « Exécuter ».
- Tapez « regedit » et cliquez sur « OK ».
- Si le contrôle de compte d’utilisateur apparaît, cliquez sur « Oui » pour démarrer l’Éditeur du Registre.
Modification de la valeur de « UILockdown »
- Accédez au chemin suivant :
HKEY_LOCAL_MACHINE\SOFTWARE\Policies\Microsoft\Windows Defender- Vérifiez si la valeur « UILockdown » existe sous la clé « Windows Defender ».
- Double-cliquez sur « UILockdown » et définissez sa valeur à « 0 ». Si elle n’existe pas, créez une nouvelle « Valeur DWORD (32 bits) » nommée « UILockdown » et définissez sa valeur à « 0 ».
Redémarrage du système
Après avoir modifié les paramètres, redémarrez votre ordinateur pour appliquer les modifications. Après le redémarrage, vérifiez si « Protection contre les virus et menaces » apparaît.
Modification des paramètres de stratégie de groupe
En modifiant les paramètres de stratégie de groupe, vous pouvez rendre « Protection contre les virus et menaces » visible.
Ouverture de l’Éditeur de stratégie de groupe locale
- Appuyez sur « touche Windows + R » pour ouvrir la boîte de dialogue « Exécuter ».
- Tapez « gpedit.msc » et cliquez sur « OK » pour ouvrir l’Éditeur de stratégie de groupe locale.
Définir « Masquer la protection contre les virus et les menaces » sur Non configuré
- Accédez au chemin suivant :
Computer Configuration > Administrative Templates > Windows Components > Windows Security > Virus and Threat Protection- Double-cliquez sur « Masquer la protection contre les virus et les menaces ».
- Définissez-le sur « Non configuré », cliquez sur « Appliquer » puis sur « OK ».
Redémarrage du système
Après avoir modifié les paramètres de stratégie de groupe, redémarrez votre ordinateur pour appliquer les modifications. Après le redémarrage, vérifiez si « Protection contre les virus et menaces » apparaît.
Exécution de la commande DISM
L’exécution de la commande DISM pour tenter de réparer le système peut résoudre les problèmes de sécurité de Windows.
Ouverture d’une invite de commandes en tant qu’administrateur
- Appuyez sur la « touche Windows » et tapez « cmd ».
- Faites un clic droit sur « Invite de commandes » dans les résultats de recherche et sélectionnez « Exécuter en tant qu’administrateur ».
Exécution de la commande DISM
Tapez la commande suivante et appuyez sur Entrée pour l’exécuter :
DISM.exe /Online /Cleanup-image /RestorehealthCette commande analyse et répare l’image de Windows. Attendez que le processus soit terminé, ce qui peut prendre quelques minutes.
Redémarrage du système
Une fois la commande DISM terminée, redémarrez votre ordinateur. Après le redémarrage, vérifiez si « Protection contre les virus et menaces » apparaît.
Vérification du dossier de sécurité
Vérifiez le contenu du dossier « C:\Windows\System32\SecurityHealth » pour vous assurer que les fichiers nécessaires sont présents.
Vérification du contenu du dossier de sécurité
- Ouvrez l’Explorateur de fichiers et accédez au dossier « C:\Windows\System32\SecurityHealth ».
- Assurez-vous que le dossier n’est pas vide.
Étapes si le dossier est vide
Si le dossier est vide, suivez ces étapes :
Téléchargement de SecurityHealthSetup
- Téléchargez SecurityHealthSetup depuis la page de support officielle de Microsoft.
- Une fois le téléchargement terminé, faites un clic droit sur le fichier et sélectionnez « Exécuter en tant qu’administrateur ».
Ajout des fichiers nécessaires
- L’exécution de SecurityHealthSetup créera les fichiers nécessaires dans le dossier « C:\Windows\System32\SecurityHealth ».
- Une fois l’installation terminée, redémarrez votre ordinateur.
Vérification après redémarrage
Après le redémarrage, vérifiez si « Protection contre les virus et menaces » apparaît. Cela devrait résoudre le problème.
Impact des logiciels antivirus
Les logiciels antivirus expirés ou d’autres logiciels de sécurité peuvent entraîner l’absence de « Protection contre les virus et menaces ». Voici comment désinstaller les logiciels pouvant causer le problème.
Vérification des logiciels antivirus installés
- Appuyez sur « touche Windows + I » pour ouvrir « Paramètres ».
- Cliquez sur « Applications » et allez à la section « Applications et fonctionnalités ».
- Vérifiez la liste des logiciels antivirus et de sécurité installés.
Désinstallation des logiciels antivirus expirés
- Identifiez le logiciel antivirus pouvant causer le problème.
- Cliquez sur le logiciel concerné et appuyez sur le bouton « Désinstaller ».
- Suivez les instructions à l’écran pour terminer la désinstallation.
Redémarrage du système
Après la désinstallation, redémarrez votre ordinateur. Après le redémarrage, vérifiez si « Protection contre les virus et menaces » apparaît.
Réinstallation des logiciels antivirus
Si nécessaire, réinstallez la dernière version de votre logiciel antivirus pour protéger votre système. Assurez-vous qu’il est compatible avec Windows Defender.
Vérification des autres comptes administrateurs
Pour vérifier si le problème est limité à un compte utilisateur spécifique, connectez-vous avec un autre compte administrateur et vérifiez le problème.
Création d’un autre compte administrateur
- Appuyez sur « touche Windows + I » pour ouvrir « Paramètres ».
- Cliquez sur « Comptes » et allez à la section « Famille et autres utilisateurs ».
- Cliquez sur le bouton « Ajouter quelqu’un d’autre à ce PC ».
- Suivez les instructions à l’écran pour créer un nouveau compte utilisateur. N’oubliez pas de définir le compte en tant qu’administrateur.
Connexion avec le nouveau compte administrateur
- Connectez-vous avec le nouveau compte administrateur créé.
- Vérifiez si « Protection contre les virus et menaces » apparaît correctement.
Étapes si le problème persiste
Si le même problème se produit avec le nouveau compte administrateur, essayez les étapes suivantes :
Réappliquer les paramètres
- Répétez les étapes de modification des paramètres du registre, de modification des paramètres de stratégie de groupe, d’exécution de la commande DISM et de vérification du dossier de sécurité avec le nouveau compte.
Redémarrage du système
Après avoir effectué les modifications, redémarrez à nouveau le système et vérifiez si « Protection contre les virus et menaces » apparaît.
Vérification du compte d’origine
Si le problème est résolu avec le nouveau compte, réappliquez les mêmes paramètres au compte d’origine et vérifiez si le problème est résolu. Cela permet de déterminer si le problème est dû à des paramètres spécifiques au compte.
Envisager une réinitialisation
Si les méthodes ci-dessus ne résolvent pas le problème « Protection contre les virus et menaces », envisagez de réinitialiser Windows en dernier recours. La réinitialisation peut ramener le système à un état propre, réinitialisant tout paramètre ou logiciel à l’origine du problème.
Comment réinitialiser Windows
- Appuyez sur « touche Windows + I » pour ouvrir « Paramètres ».
- Cliquez sur « Mise à jour et sécurité » et allez à la section « Récupération ».
- Cliquez sur le bouton « Commencer » sous « Réinitialiser ce PC ».
Sélection des options de réinitialisation
Les options de réinitialisation apparaîtront. Choisissez l’option appropriée :
- « Conserver mes fichiers » : Cette option réinstalle Windows tout en conservant vos fichiers personnels. Les applications et les paramètres seront supprimés.
- « Tout supprimer » : Cette option supprime tous les fichiers personnels, applications et paramètres, revenant à un état complètement propre.
Exécution du processus de réinitialisation
- Suivez les instructions à l’écran pour procéder au processus de réinitialisation selon l’option sélectionnée.
- Attendez que le processus de réinitialisation soit terminé, ce qui peut prendre du temps.
Reconfiguration et vérification
Après la réinitialisation, réinstallez les applications et les paramètres nécessaires et vérifiez si « Protection contre les virus et menaces » apparaît correctement. Cela devrait résoudre le problème.
Résumé
Cet article a fourni diverses étapes pour résoudre le problème de l’absence de « Protection contre les virus et menaces ». En suivant ces étapes, y compris la modification des paramètres du registre, des paramètres de stratégie de groupe, l’exécution de la commande DISM, la vérification du dossier de sécurité, la vérification de l’impact des logiciels antivirus, la vérification d’autres comptes administrateurs et l’envisagement d’une réinitialisation en dernier recours, vous pouvez probablement restaurer la fonctionnalité de la sécurité de Windows. Suivez ces étapes séquentiellement pour restaurer avec succès la fonctionnalité de la sécurité de Windows.