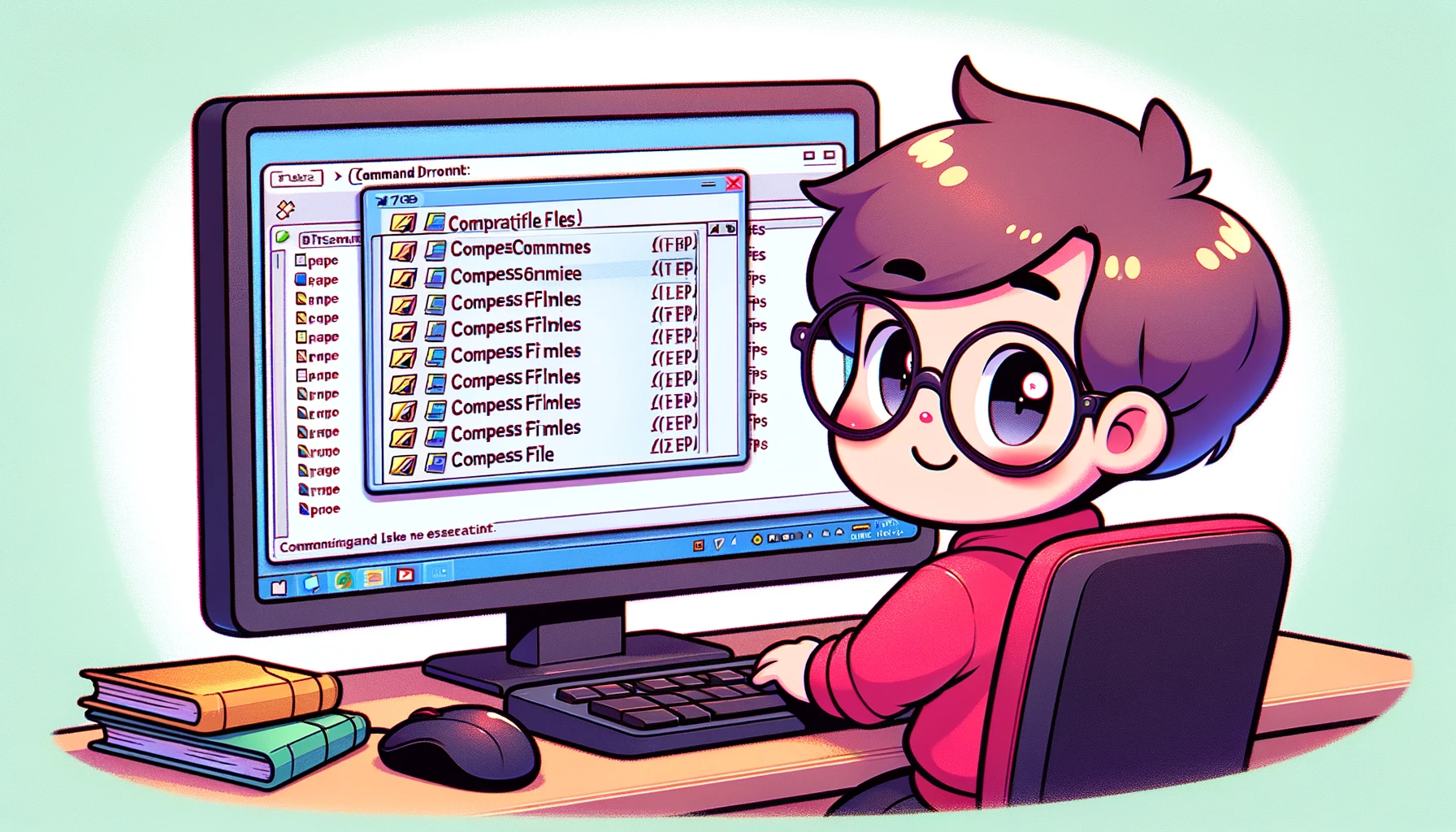Cet article explique comment compresser facilement plusieurs fichiers et répertoires au format ZIP en utilisant l’invite de commande Windows. Cette opération est particulièrement utile lorsque vous souhaitez partager des fichiers, faire une sauvegarde ou économiser de l’espace de stockage.
Commande utilisée : Compress-Archive
Nous utilisons l’applet de commande Compress-Archive dans Windows PowerShell. Cet outil puissant est disponible dans les versions de Windows 10 et ultérieures, vous permettant de compresser des fichiers ou des dossiers en un fichier ZIP.
Utilisation de base
Ouvrez l’invite de commande ou PowerShell et entrez la commande au format suivant.
Compress-Archive -Path <Chemin vers le fichier ou le dossier à compresser> -DestinationPath <Chemin vers le fichier ZIP de sortie>Par exemple, si vous souhaitez compresser tous les fichiers dans le dossier Documents en Backup.zip, vous entreriez ce qui suit :
Compress-Archive -Path C:\Users\VotreNomUtilisateur\Documents\* -DestinationPath C:\Users\VotreNomUtilisateur\Documents\Backup.zipUtilisation des options
Compress-Archive dispose de plusieurs options pour personnaliser l’opération.
- -Update : Utilisé pour ajouter de nouveaux fichiers à un fichier ZIP existant.
- -CompressionLevel : Spécifie le niveau de compression (Optimal, Le plus rapide, Sans compression).
- -Force : Écrase un fichier ZIP du même nom s’il existe.
Exemple : Ajouter des fichiers avec un niveau de compression optimal et écraser si nécessaire.
Compress-Archive -Path C:\Chemin\Vers\Les\Fichiers\* -DestinationPath C:\Chemin\Vers\L'Archive.zip -CompressionLevel Optimal -ForceEn maîtrisant ces commandes et options, vous pouvez rendre la compression de fichiers en ZIP plus flexible et efficace en utilisant l’invite de commande Windows.
Étapes spécifiques pour la compression en ZIP avec l’invite de commande Windows
Nous expliquons les étapes spécifiques pour utiliser l’invite de commande Windows ou PowerShell pour compresser des fichiers et des répertoires au format ZIP. Utiliser cette méthode peut permettre de gérer efficacement les fichiers, de partager et de réduire l’espace de stockage.
Procédure d’opération dans l’invite de commande
Tout d’abord, ouvrez l’invite de commande. Vous pouvez la lancer en appuyant sur la touche Windows + R, en ouvrant la boîte de dialogue « Exécuter », en entrant « cmd », et en appuyant sur Entrée.
1. Lancer PowerShell
Dans l’invite de commande, lancez PowerShell en entrant la commande suivante.
powershell2. Spécifier les fichiers ou dossiers à compresser
Spécifiez le chemin des fichiers ou dossiers que vous souhaitez compresser. Vous pouvez utiliser un caractère générique (*) pour compresser tous les fichiers.
Compress-Archive -Path "C:\Users\VotreNomUtilisateur\Documents\*" -DestinationPath "C:\Users\VotreNomUtilisateur\Documents\MesDocuments.zip"Dans l’exemple ci-dessus, tous les fichiers du dossier Documents sont compressés en MesDocuments.zip.
3. Spécifier la destination pour le fichier compressé
Utilisez l’option -DestinationPath pour spécifier la destination et le nom du fichier ZIP généré.
4. Sélectionner les options de compression
Spécifiez des options telles que le niveau de compression et l’ajout à un fichier ZIP existant si nécessaire.
- Pour optimiser le niveau de compression :
-CompressionLevel Optimal- Pour ajouter des fichiers à un fichier ZIP existant :
-UpdateEn suivant ces étapes, vous pouvez facilement compresser des fichiers ou des dossiers au format ZIP à partir de l’invite de commande. Le processus est simple mais très utile pour gérer de gros fichiers ou prendre des sauvegardes.
Exemples avancés avec l’invite de commande Windows : Compresser des fichiers répondant à des critères spécifiques
Compresser un grand nombre de fichiers ou compresser sélectivement des fichiers avec des extensions spécifiques est incroyablement utile pour la gestion routinière des fichiers. Dans cette section, nous introduisons des méthodes pour effectuer ces compressions ZIP avancées en utilisant l’invite de commande Windows.
Compresser uniquement les fichiers avec des extensions spécifiques
En utilisant la commande Compress-Archive dans PowerShell, vous pouvez compresser sélectivement des fichiers avec des extensions spécifiques. Par exemple, pour compresser uniquement les fichiers avec l’extension .txt en TextFiles.zip, utilisez la commande suivante :
powershell Compress-Archive -Path C:\Chemin\Vers\Vos\Fichiers\*.txt -DestinationPath C:\Chemin\Vers\Votre\Archive\TextFiles.zipCette commande compresse tous les fichiers .txt dans le chemin spécifié en TextFiles.zip.
Sélectionner des fichiers en utilisant plusieurs critères
Pour sélectionner des fichiers en utilisant des critères plus complexes, utilisez l’applet de commande Get-ChildItem et le pipeline. Par exemple, pour compresser uniquement les fichiers .jpg créés après le 1er janvier 2023 dans un dossier spécifique, faites ce qui suit :
powershell Get-ChildItem -Path C:\Chemin\Vers\Vos\Photos\*.jpg -Recurse | Where-Object { $_.CreationTime -gt '2023-01-01' } | Compress-Archive -DestinationPath C:\Chemin\Vers\Votre\Archive\RecentPhotos.zipCette commande recherche les fichiers répondant aux critères spécifiés et les compresse en un seul fichier ZIP.
Compresser efficacement un grand nombre de fichiers
Si vous avez un très grand nombre de fichiers dans un dossier, ou si vous souhaitez compresser tous les fichiers, y compris les sous-dossiers, utilisez l’option -Recurse pour rechercher et compresser récursivement tous les fichiers dans le dossier.
powershell Compress-Archive -Path C:\Chemin\Vers\Votre\Dossier\* -DestinationPath C:\Chemin\Vers\Votre\Archive\FullBackup.zip -RecurseEn utilisant ces exemples avancés, vous pouvez gérer et compresser des fichiers de manière plus flexible et efficace grâce à la puissante combinaison de l’invite de commande Windows et de PowerShell.
Considérations importantes lors de la compression avec l’invite de commande Windows
Lors de la compression de fichiers ou de dossiers au format ZIP en utilisant l’invite de commande Windows, il est important de tenir compte de plusieurs considérations. Comprendre ces points peut aider à éviter la perte de données ou les erreurs non intentionnelles.
Faites attention à la longueur des chemins de fichiers
Windows a une limitation sur la longueur maximale des chemins de fichiers, généralement jusqu’à 260 caractères. Dépasser cette limite peut entraîner des erreurs pendant le processus de compression. Faites particulièrement attention si vous compressez des fichiers situés dans des hiérarchies de dossiers profondes.
Vérifiez les permissions
Assurez-vous d’avoir les permissions d’accès appropriées pour les fichiers ou dossiers que vous souhaitez compresser. Tenter de compresser des fichiers ou des dossiers nécessitant des permissions d’administrateur peut entraîner des erreurs.
Vérifiez les verrouillages de fichiers
Les fichiers actuellement utilisés par d’autres applications peuvent ne pas être compressibles. Si un fichier est verrouillé, vous devez fermer l’application utilisant ce fichier avant de compléter le processus de compression.
Conclusion
La compression ZIP en utilisant l’invite de commande Windows est un outil puissant pour améliorer l’efficacité du travail quotidien. En maîtrisant les méthodes et considérations introduites dans cet article, vous pouvez simplifier l’organisation, le partage et la réduction de l’espace de stockage des fichiers. Que ce soit pour compresser des types de fichiers spécifiques, gérer un grand nombre de fichiers ou automatiser la création de sauvegardes, tirez parti de cette technologie dans divers scénarios pour rendre la gestion des fichiers plus pratique et rationaliser votre flux de travail. Commencez à intégrer ces techniques en ligne de commande dans votre pratique dès aujourd’hui.