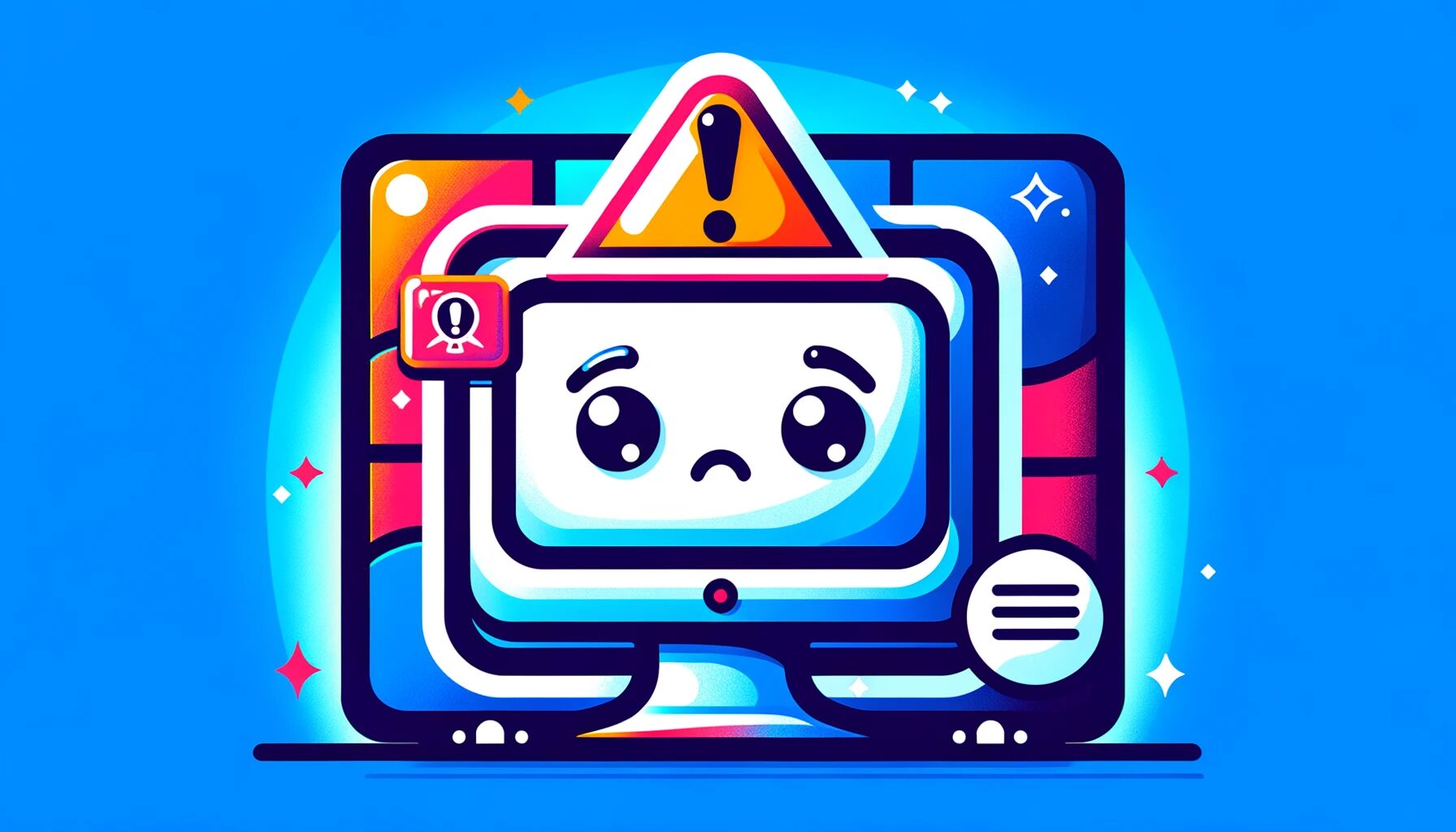Un problème courant rencontré par les utilisateurs de Windows est le phénomène du système démarrant avec un profil utilisateur temporaire (temp). Ce problème survient lorsque le profil utilisateur normal ne parvient pas à se charger, et qu’un profil temporaire est utilisé à la place. En conséquence, l’accès aux paramètres personnels et aux données enregistrées peut être perdu. Cet article expliquera en détail les causes de ce problème et comment y remédier.
Contexte du Problème
Il existe plusieurs raisons pour lesquelles des profils utilisateurs temporaires peuvent survenir. Les principales causes sont les suivantes :
Erreur Pendant la Mise à Jour de Windows
Des erreurs lors du processus de mise à jour peuvent empêcher le système de redémarrer correctement ou entraîner la corruption des données du profil utilisateur.
Erreurs Système ou Corruption
La corruption du profil utilisateur peut survenir en raison de défaillances du disque dur, d’infections virales, ou d’arrêts incorrects du système.
Problèmes de Registre
Des problèmes avec le registre Windows peuvent entraîner l’échec du chargement des profils, résultant en la création de profils temporaires. Le registre, une base de données qui stocke les paramètres et options de Windows, peut affecter l’ensemble du système s’il dysfonctionne.
Identifier un Profil Utilisateur Temporaire

Pour vérifier si vous êtes connecté à un profil utilisateur temporaire, recherchez les signes suivants :
Modifications du Bureau
Le fond d’écran spécifique à l’utilisateur et la disposition des icônes ont été réinitialisés aux paramètres par défaut.
Manque de Paramètres Personnels
Les paramètres personnels et les fichiers sont manquants ou inaccessibles. Par exemple, les favoris du navigateur ou les raccourcis du bureau peuvent avoir disparu.
Messages d’Avertissement
Le système affiche un message d’avertissement disant : « Vous êtes connecté avec un profil temporaire ». Ce message apparaît généralement juste après la connexion.
Si ces signes sont présents, il est probable que vous soyez confronté à un problème de profil utilisateur temporaire. Contrairement aux profils réguliers, les modifications et les données enregistrées lors d’une session de profil temporaire sont perdues lors de la déconnexion.
Étapes de Dépannage de Base
Voici quelques étapes de dépannage de base à suivre en cas de problème de profil utilisateur temporaire :
Redémarrage de l’Ordinateur
Tout d’abord, éteignez complètement l’ordinateur, attendez quelques minutes, puis redémarrez-le. Cela peut aider à résoudre des problèmes temporaires ou des erreurs mineures du système.
Démarrage en Mode sans Échec et Restauration du Système
Démarrez Windows en Mode sans Échec (accessibles en appuyant sur la touche ‘F8’ lors du démarrage du PC) et choisissez un point de restauration du système pour revenir à un état antérieur. Cela est efficace si des modifications ou des mises à jour récentes sont à l’origine du problème.
Exécution du Vérificateur de Fichiers Système
Ouvrez l’Invite de Commande en tant qu’administrateur et tapez ‘sfc /scannow’ pour l’exécuter. Cela permet à Windows de scanner et de réparer tout fichier système corrompu.
Solutions Détaillées
Si les étapes de base ne résolvent pas le problème, essayez les solutions détaillées suivantes :
Éditer le Registre
Utilisez l’Éditeur du Registre (‘regedit’ dans la recherche et exécutez) pour supprimer le profil corrompu de la liste des profils utilisateurs.
- Utilisez [touche Win] + [touche R] pour lancer la commande ‘Exécuter’.
- Tapez ‘regedit’ et cliquez sur [OK].

Tapez ‘HKEY_LOCAL_MACHINE\SOFTWARE\Microsoft\Windows NT\CurrentVersion\ProfileList’ et appuyez sur [Entrée].

Supprimez le profil corrompu dans la liste des profils utilisateurs. Par exemple, cherchez les clés de profil dans ‘ProfileList’ qui ont ‘.bak’ attaché et supprimez-les ou renommez-les.

Recréer le Profil
Ouvrez ‘Comptes d’Utilisateurs’ dans le Panneau de Contrôle, supprimez le compte problématique et créez-en un nouveau. Assurez-vous de sauvegarder les données importantes au préalable.

Restauration du Système
Utilisez la fonction de Restauration du Système pour revenir l’ordinateur à un point de restauration avant que le problème ne survienne. Cela restaure les paramètres du système et l’état des programmes à leurs conditions précédentes.
Mesures Préventives et Bonnes Pratiques

Pour prévenir les problèmes de profils utilisateurs temporaires, voici quelques mesures préventives et bonnes pratiques :
Sauvegardes Système Régulières
Windows propose des fonctionnalités comme ‘Historique des Fichiers’ et ‘Sauvegarde et Restauration’. Utilisez-les pour sauvegarder régulièrement les fichiers système et les données personnelles sur un disque externe ou dans le cloud. Par exemple, vous pouvez configurer un programme pour sauvegarder automatiquement chaque dimanche.
Vérifications Régulières et Application des Mises à Jour de Sécurité
Vérifiez régulièrement Windows Update et appliquez les mises à jour de sécurité ou les correctifs disponibles pour corriger les vulnérabilités du système et maintenir sa stabilité. La configuration des mises à jour automatiques est également recommandée.
Suppression des Logiciels Inutiles et Nettoyage du Système
Supprimez régulièrement les programmes et applications inutilisés, et utilisez l’outil de Nettoyage de Disque pour supprimer les fichiers inutiles. Cela peut aider à améliorer les performances du système et à réduire les erreurs.
Défragmentation et Optimisation du Disque
Optimisez régulièrement votre disque dur à l’aide d’outils de défragmentation pour améliorer la vitesse d’accès aux fichiers et les performances globales du système.
Utilisation d’un Logiciel de Sécurité Robuste
Implémentez un logiciel de sécurité fiable et gardez-le à jour pour protéger le système contre les virus et les logiciels malveillants.
Conclusion
Cet article a expliqué en détail les causes des profils utilisateurs temporaires (temp) sous Windows et comment les résoudre. Bien que ce problème puisse être déroutant, des étapes de dépannage appropriées et des mesures préventives peuvent minimiser son impact.