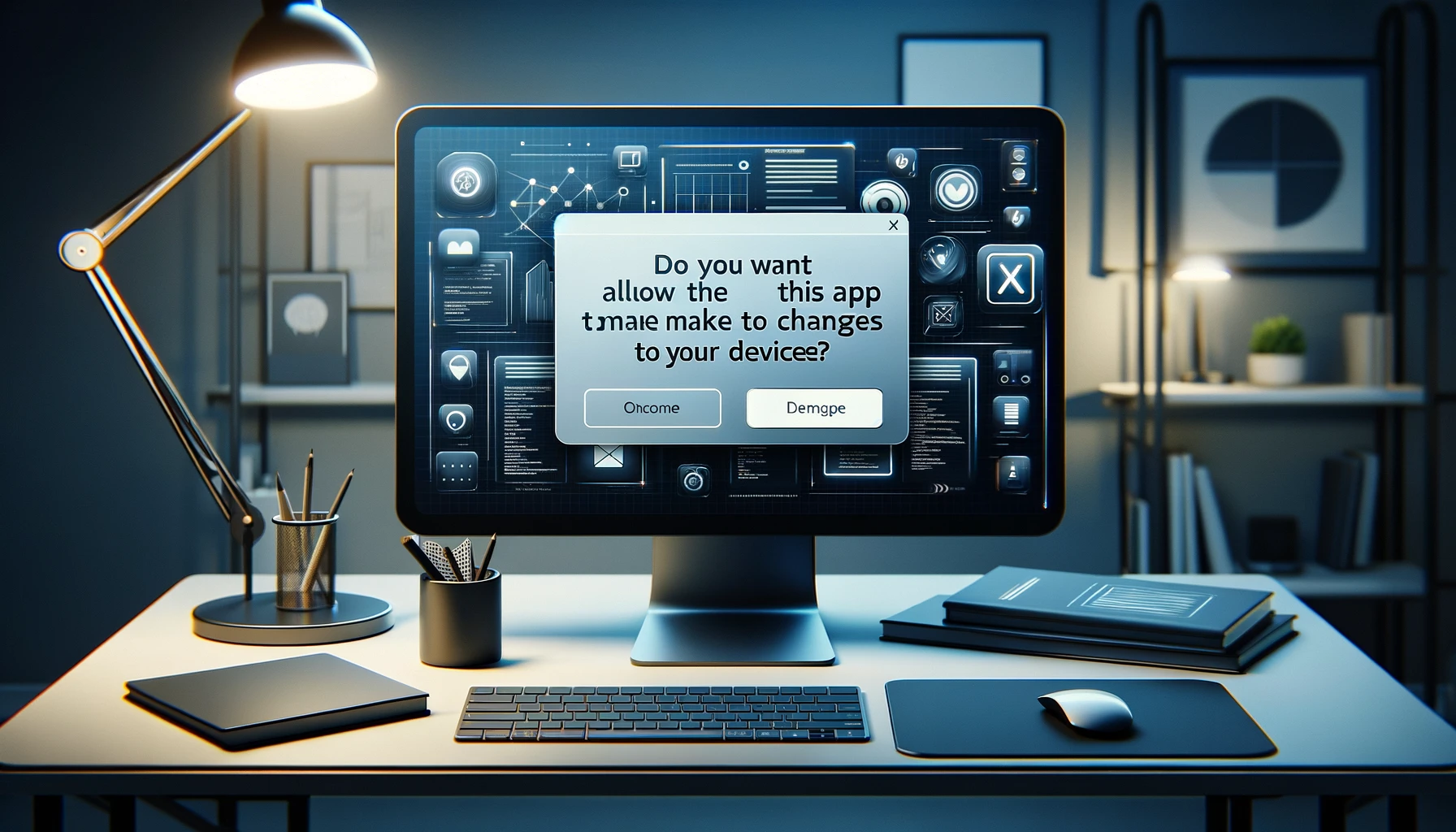Beaucoup d’utilisateurs trouvent ennuyeux le message « Voulez-vous autoriser cette application à apporter des modifications à votre appareil » qui s’affiche à chaque démarrage du PC. Ce message apparaît lorsqu’une application spécifique tente d’exécuter une opération nécessitant des droits d’administrateur. Cet article explique les raisons de l’apparition de ce message et propose des solutions détaillées pour le supprimer.
Utilisation du gestionnaire des tâches
La première solution pour supprimer le message « Voulez-vous autoriser cette application à apporter des modifications à votre appareil » est d’utiliser le gestionnaire des tâches. Cette méthode permet de gérer les programmes de démarrage et d’empêcher certaines applications de se lancer automatiquement.
Ouvrir le gestionnaire des tâches
Appuyez simultanément sur les touches Ctrl + Shift + Esc pour ouvrir le gestionnaire des tâches. Vous pouvez également appuyer sur Ctrl + Alt + Suppr et sélectionner le gestionnaire des tâches dans le menu qui s’affiche.
Cliquer sur l’onglet Démarrage
Cliquez sur l’onglet « Démarrage » en haut du gestionnaire des tâches. Cet onglet affiche la liste de toutes les applications qui se lancent automatiquement au démarrage du PC.
Désactiver l’application problématique
Dans l’onglet Démarrage, trouvez l’application responsable de l’affichage du message. Faites un clic droit sur l’application concernée et sélectionnez « Désactiver ». Cela empêchera cette application de se lancer automatiquement au prochain démarrage du PC.
Exemple: Désactivation d’une application de démarrage
Par exemple, si un logiciel de sauvegarde spécifique ou un outil de gestion de pilotes affiche ce message à chaque démarrage, vous pouvez désactiver l’application pour empêcher l’affichage du message.
Cette méthode peut empêcher l’affichage du message après le redémarrage. Essayez cette solution en premier lieu.
Désactivation du contrôle de compte utilisateur (UAC)
Une autre méthode consiste à désactiver le contrôle de compte utilisateur (UAC) pour supprimer le message « Voulez-vous autoriser cette application à apporter des modifications à votre appareil » lors du démarrage du PC. Cependant, cette méthode présente des risques de sécurité et doit être utilisée avec prudence.
Ouvrir les paramètres du contrôle de compte utilisateur
Ouvrez le « Panneau de configuration » à partir du menu Démarrer. Sélectionnez « Comptes d’utilisateurs » et cliquez sur « Modifier les paramètres de contrôle de compte utilisateur ».
Désactiver le contrôle de compte utilisateur (UAC)
Dans la fenêtre des paramètres de contrôle de compte utilisateur, déplacez le curseur jusqu’à « Ne jamais m’avertir ». Cela désactivera l’UAC et empêchera l’affichage des messages demandant des droits d’administrateur.
Exemple: Modification des paramètres de l’UAC
Les risques de désactivation de l’UAC
Désactiver l’UAC augmente les risques de sécurité. Un programme malveillant pourrait s’exécuter avec des droits d’administrateur, ce qui n’est pas recommandé, surtout si d’autres utilisateurs partagent le même PC ou dans des environnements où la sécurité est primordiale.
Considérations pour les PC domestiques
Sur un PC domestique, désactiver l’UAC peut améliorer la commodité, mais cela entraîne une diminution de la sécurité. Il peut s’agir d’une solution temporaire, mais à long terme, il est recommandé d’envisager d’autres méthodes.
Solutions recommandées
La solution recommandée pour supprimer le message « Voulez-vous autoriser cette application à apporter des modifications à votre appareil » lors du démarrage du PC est d’utiliser le gestionnaire des tâches pour gérer les programmes de démarrage. Cette méthode permet de résoudre le problème sans compromettre la sécurité.
Procédure d’utilisation du gestionnaire des tâches
1. Ouvrir le gestionnaire des tâches
Appuyez simultanément sur les touches Ctrl + Shift + Esc pour ouvrir le gestionnaire des tâches. Vous pouvez également appuyer sur Ctrl + Alt + Suppr et sélectionner le gestionnaire des tâches dans le menu qui s’affiche.
2. Cliquer sur l’onglet Démarrage
Cliquez sur l’onglet « Démarrage » en haut du gestionnaire des tâches. Cet onglet affiche la liste de toutes les applications qui se lancent automatiquement au démarrage du PC.
3. Désactiver l’application problématique
Dans l’onglet Démarrage, trouvez l’application responsable de l’affichage du message. Faites un clic droit sur l’application concernée et sélectionnez « Désactiver ». Cela empêchera cette application de se lancer automatiquement au prochain démarrage du PC.
Pourquoi utiliser le gestionnaire des tâches ?
L’utilisation du gestionnaire des tâches pour gérer les programmes de démarrage est recommandée pour les raisons suivantes :
Moins de risques pour la sécurité
Par rapport à la désactivation du contrôle de compte utilisateur (UAC), cette méthode présente moins de risques pour la sécurité, ce qui la rend plus sûre.
Simple et efficace
Les étapes sont simples et peuvent être facilement exécutées par les débutants, ce qui en fait la solution idéale pour de nombreux utilisateurs.
Possibilité de désactiver uniquement les applications spécifiques
Vous pouvez désactiver uniquement les applications spécifiques sans affecter les autres programmes de démarrage importants.
Précautions lors de la désactivation de l’UAC
Bien que la désactivation du contrôle de compte utilisateur (UAC) puisse supprimer le message au démarrage du PC, elle présente des risques importants. Voici les risques et les précautions à prendre en compte.
Les risques de désactivation de l’UAC
Désactiver l’UAC présente les risques de sécurité suivants :
Risque que des programmes malveillants obtiennent des droits d’administrateur
En désactivant l’UAC, des programmes malveillants pourraient s’exécuter avec des droits d’administrateur sans votre autorisation, augmentant ainsi le risque de modification des paramètres système ou de vol de données importantes.
Réduction de la sécurité globale du système
L’UAC joue un rôle important en alertant les utilisateurs des modifications apportées au système, évitant ainsi les opérations involontaires ou l’exécution de programmes malveillants. Désactiver l’UAC élimine cette protection, réduisant la sécurité globale du système.
Considérations lors de la désactivation de l’UAC
Utilisation sur un PC domestique
Sur un PC domestique, désactiver l’UAC peut améliorer la commodité, mais cela entraîne une diminution de la sécurité. Il peut s’agir d’une solution temporaire, mais à long terme, il est recommandé d’envisager d’autres méthodes.
Utilisation dans les entreprises ou sur des PC partagés
Dans les entreprises ou sur des PC partagés, la désactivation de l’UAC n’est pas recommandée. D’autres utilisateurs pourraient modifier les paramètres système ou accéder à des données importantes de manière non intentionnelle, ce qui nécessite de maintenir l’UAC activé dans les environnements où la sécurité est cruciale.
Conclusion
Désactiver l’UAC est une option, mais elle comporte des risques de sécurité, et doit donc être examinée avec soin. Surtout dans un environnement professionnel ou sur des PC partagés, il est préférable de ne pas désactiver l’UAC. Même sur un PC domestique, il est conseillé d’envisager d’autres solutions à long terme.
Autres solutions
Pour supprimer le message « Voulez-vous autoriser cette application à apporter des modifications à votre appareil » lors du démarrage du PC, il existe d’autres solutions en plus de l’utilisation du gestionnaire des tâches ou de la désactivation de l’UAC. Voici quelques-unes des autres méthodes disponibles.
Utilisation du Planificateur de tâches
Si vous avez besoin de lancer certaines applications avec des droits d’administrateur, vous pouvez utiliser le Planificateur de tâches pour les exécuter automatiquement au démarrage. Cela permet de contourner le message UAC.
Procédure de configuration du Planificateur de tâches
- Recherchez « Planificateur de tâches » dans le menu Démarrer et ouvrez-le.
- Cliquez sur « Créer une tâche » dans le volet de droite.
- Dans l’onglet « Général », nommez la tâche et cochez « Exécuter avec les privilèges les plus élevés ».
- Dans l’onglet « Déclencheurs », cliquez sur « Nouveau » et choisissez « Au démarrage » dans les options de « Commencer ».
- Dans l’onglet « Actions », cliquez sur « Nouveau » et spécifiez le chemin du programme à exécuter.
- Enregistrez la tâche pour la créer.
Modifier les paramètres de compatibilité d’une application spécifique
Vous pouvez modifier les paramètres de compatibilité d’une application pour qu’elle s’exécute toujours en tant qu’administrateur, ce qui permet de supprimer le message UAC.
Procédure de modification des paramètres de compatibilité
- Faites un clic droit sur le fichier exécutable de l’application concernée et sélectionnez « Propriétés ».
- Cliquez sur l’onglet « Compatibilité ».
- Dans la section « Niveau de privilège », cochez « Exécuter ce programme en tant qu’administrateur ».
- Enregistrez les paramètres et fermez la fenêtre des propriétés.
Utilisation de la stratégie de groupe
Vous pouvez utiliser l’éditeur de stratégie de groupe de Windows pour personnaliser les paramètres UAC de manière détaillée, ce qui vous permet de configurer l’affichage du message UAC uniquement dans des conditions spécifiques.
Procédure de configuration de la stratégie de groupe
- Saisissez « gpedit.msc » dans le menu Démarrer pour ouvrir l’éditeur de stratégie de groupe.
- Accédez à « Configuration de l’ordinateur » → « Paramètres Windows » → « Paramètres de sécurité » → « Politiques locales » → « Options de sécurité ».
- Double-cliquez sur « Contrôle de compte utilisateur : exécuter tous les administrateurs en mode d’approbation d’administrateur » et sélectionnez « Désactivé ».
- Enregistrez les paramètres et fermez l’éditeur.
Ajuster les paramètres des logiciels de sécurité
Certains logiciels de sécurité offrent une fonction pour supprimer le message UAC pour certaines applications. Vérifiez les paramètres de votre logiciel de sécurité et ajustez-les en conséquence pour résoudre le problème.
Conclusion
Le message « Voulez-vous autoriser cette application à apporter des modifications à votre appareil » qui s’affiche lors du démarrage du PC peut être ennuyeux pour les utilisateurs, mais il est possible de le supprimer en prenant des mesures appropriées.
Les solutions les plus efficaces
Pour minimiser les risques de sécurité tout en supprimant le message, nous recommandons les étapes suivantes :
Utilisation du gestionnaire des tâches
Utilisez le gestionnaire des tâches pour gérer les programmes de démarrage et empêcher l’application problématique de se lancer automatiquement. Cette méthode est simple, même pour les débutants, et présente peu de risques pour la sécurité.
Modifier les paramètres de compatibilité d’une application spécifique
Modifiez les paramètres de compatibilité d’une application pour qu’elle s’exécute toujours en tant qu’administrateur, ce qui permet de supprimer le message UAC.
Solutions comportant des risques
La désactivation du contrôle de compte utilisateur (UAC) peut être utilisée comme solution temporaire, mais elle augmente les risques de sécurité, c’est pourquoi elle n’est pas recommandée à long terme.
Autres solutions
En utilisant le Planificateur de tâches, la stratégie de groupe ou les paramètres des logiciels de sécurité, vous pouvez gérer plus efficacement le message UAC et adapter votre système à vos besoins spécifiques.
Recommandations finales
Commencez par utiliser le gestionnaire des tâches pour gérer les programmes de démarrage. Si le problème persiste, envisagez de modifier les paramètres de compatibilité ou d’autres solutions. Il est essentiel de configurer votre système avec soin pour maintenir un environnement PC sécurisé et agréable.
FAQ
Nous avons rassemblé des questions fréquentes et leurs réponses pour vous aider à résoudre les problèmes liés au message lors du démarrage du PC.
Q: Pourquoi le message « Voulez-vous autoriser cette application à apporter des modifications à votre appareil » s’affiche-t-il ?
A: Ce message apparaît lorsqu’une application spécifique tente d’exécuter une opération nécessitant des droits d’administrateur. Il fait partie des fonctionnalités de sécurité de Windows et sert à alerter l’utilisateur des modifications apportées au système.
Q: Comment réactiver une application désactivée dans le gestionnaire des tâches ?
A: Ouvrez le gestionnaire des tâches, cliquez sur l’onglet « Démarrage », faites un clic droit sur l’application désactivée et sélectionnez « Activer ». L’application se lancera à nouveau automatiquement au prochain démarrage du PC.
Q: Quels sont les inconvénients de désactiver l’UAC ?
A: En désactivant l’UAC, les opérations nécessitant des droits d’administrateur peuvent être exécutées sans l’autorisation de l’utilisateur, augmentant ainsi le risque d’exécution de programmes malveillants, de modifications des paramètres système ou d’accès à des données importantes.
Q: Le Planificateur de tâches peut-il vraiment supprimer le message ?
A: Oui, en utilisant le Planificateur de tâches pour lancer automatiquement une application avec des droits d’administrateur, il est possible de contourner le message UAC. Toutefois, cela nécessite une configuration correcte.
Q: L’éditeur de stratégie de groupe est-il disponible sur toutes les éditions de Windows ?
A: Non, l’éditeur de stratégie de groupe est uniquement disponible dans les éditions Pro, Enterprise et Education de Windows. Si vous utilisez l’édition Home, vous devrez envisager d’autres méthodes.
Conclusion
Le message « Voulez-vous autoriser cette application à apporter des modifications à votre appareil » qui s’affiche lors du démarrage du PC peut être ennuyeux pour les utilisateurs, mais il est possible de le supprimer en prenant des mesures appropriées. Cet article a présenté les principales solutions suivantes :
Utilisation du gestionnaire des tâches
Utilisez le gestionnaire des tâches pour gérer les programmes de démarrage et empêcher l’application problématique de se lancer automatiquement. C’est une méthode simple et efficace avec peu de risques pour la sécurité.
Désactivation du contrôle de compte utilisateur (UAC)
Désactiver l’UAC peut supprimer le message, mais cela augmente les risques de sécurité, et cette méthode doit donc être examinée avec soin, surtout dans les environnements professionnels ou sur des PC partagés.
Autres solutions
En utilisant le Planificateur de tâches, la modification des paramètres de compatibilité des applications, ou l’éditeur de stratégie de groupe, vous pouvez gérer plus efficacement le message UAC et adapter votre système à vos besoins spécifiques.
La méthode la plus recommandée consiste à utiliser le gestionnaire des tâches pour gérer les programmes de démarrage. Cela permet de minimiser les risques de sécurité tout en supprimant les messages ennuyeux. Si le problème persiste, envisagez de modifier les paramètres de compatibilité ou d’autres solutions. Il est essentiel de configurer votre système avec soin pour maintenir un environnement PC sécurisé et agréable.