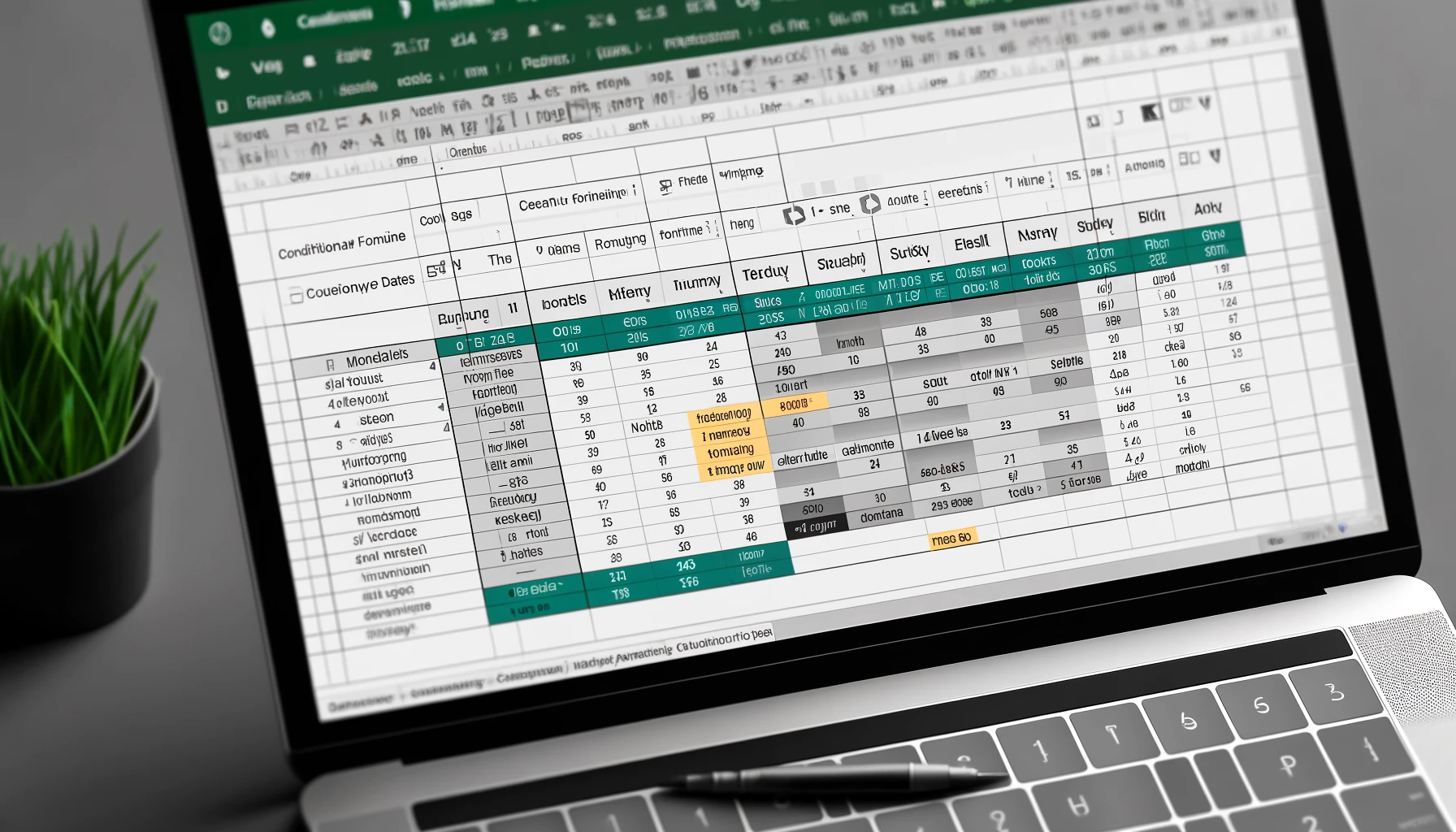Il est important de ne pas manquer les informations obsolètes et de les mettre à jour lors de la gestion des données. En utilisant la fonctionnalité de mise en forme conditionnelle d’Excel, vous pouvez automatiquement mettre en évidence les cellules contenant une date antérieure d’un mois, ce qui vous permet de repérer facilement les données nécessitant une mise à jour. Cet article explique en détail les étapes de configuration spécifiques et des exemples d’application.
Étapes pour configurer la mise en forme conditionnelle
Nous allons expliquer comment mettre en évidence les cellules en fonction de conditions spécifiques en utilisant la mise en forme conditionnelle. Suivez les étapes ci-dessous pour configurer cela.
Étapes pour configurer la mise en forme conditionnelle dans Excel
1. Sélectionner les cellules contenant la date de mise à jour
Sélectionnez les cellules de la plage où vous souhaitez appliquer la mise en forme conditionnelle. Par exemple, sélectionnez toute la colonne contenant les dates de mise à jour.
2. Cliquez sur le bouton de mise en forme conditionnelle
Allez dans l’onglet « Accueil » d’Excel et cliquez sur le bouton « Mise en forme conditionnelle ». Un menu déroulant apparaîtra, choisissez « Nouvelle règle ».
3. Déterminer les cellules à formater en utilisant une formule
Lorsque la boîte de dialogue « Nouvelle règle de mise en forme » apparaît, sélectionnez « Utiliser une formule pour déterminer pour quelles cellules le format sera appliqué ».
4. Entrer la formule
Saisissez la formule suivante dans la barre de formule :=TODAY()-A1>30
Ici, A1 fait référence à la cellule contenant la date. Cette formule soustrait la valeur de la cellule à la date d’aujourd’hui et si la différence est supérieure à 30 jours, la condition est remplie.
5. Configurer le format
Cliquez sur le bouton « Format » et définissez le format à utiliser pour mettre en évidence la cellule (par exemple, la couleur de fond ou de texte).
6. Enregistrer la configuration
Une fois la configuration terminée, cliquez sur « OK » pour fermer la boîte de dialogue et enregistrer les paramètres de mise en forme conditionnelle.
Grâce à ces étapes, les cellules contenant une date antérieure d’un mois seront automatiquement mises en évidence.
Appliquer la mise en forme conditionnelle à l’aide de formules
L’application de la mise en forme conditionnelle à l’aide de formules permet une mise en évidence plus flexible des données. Voici une explication détaillée de la façon d’appliquer des formules spécifiques.
Configurer la mise en forme conditionnelle à l’aide de formules
1. Les avantages d’utiliser des formules
Utiliser des formules permet de définir des conditions détaillées basées sur le contenu des cellules, ce qui rend possible le traitement de conditions complexes.
2. Entrée de formules pour la mise en forme conditionnelle
Lors de la configuration de la mise en forme conditionnelle, sélectionnez l’option « Utiliser une formule pour déterminer pour quelles cellules le format sera appliqué » et saisissez la formule suivante :=TODAY()-A1>30
Cette formule soustrait la valeur de la cellule A1 à la date d’aujourd’hui et détermine si plus de 30 jours se sont écoulés.
Détails de la formule et applications
Signification de la formule
La formule =TODAY()-A1>30 signifie que si la soustraction de la date d’aujourd’hui (TODAY()) par la date entrée dans la cellule A1 donne un résultat supérieur à 30, la condition est remplie.
Combiner plusieurs conditions
En combinant plusieurs conditions, vous pouvez configurer une mise en forme conditionnelle encore plus détaillée. Par exemple, pour mettre en évidence une date dans une plage spécifique, utilisez la formule suivante :=AND(TODAY()-A1>30, TODAY()-A1<=60)
Cette formule met en évidence les dates comprises entre 30 et 60 jours à compter d’aujourd’hui.
Exemples d’application de la mise en forme conditionnelle
Voici quelques exemples de mise en forme conditionnelle utile dans des situations réelles.
Exemple 1 : Mise en évidence des tâches échues
Pour mettre en évidence les cellules contenant des tâches échues, utilisez la formule suivante :=TODAY()>A1
Cette formule est remplie si la date d’aujourd’hui est postérieure à la date de la cellule A1.
Exemple 2 : Mise en évidence des dates dans une plage spécifique
Pour mettre en évidence une date se trouvant dans une plage spécifique, utilisez la formule suivante :=AND(TODAY()-A1>=30, TODAY()-A1<=60)
Cette formule met en évidence les dates comprises entre 30 et 60 jours à compter d’aujourd’hui.
En utilisant ces méthodes, vous pouvez rendre la gestion des données Excel plus efficace. La section suivante explique comment mettre en évidence une date spécifique à partir du mois prochain.
Comment mettre en évidence une date spécifique
Nous allons expliquer comment configurer l’accentuation d’une date spécifique pour le mois suivant. Cette configuration permet de visualiser facilement les périodes de mise à jour des données mensuelles.
Préparation pour mettre en évidence une date spécifique
Sélectionner les cellules concernées
Sélectionnez les cellules contenant la date que vous souhaitez mettre en évidence. Par
Configurer la mise en forme conditionnelle
Cliquez sur le bouton « Mise en forme conditionnelle » de l’onglet « Accueil » et sélectionnez « Nouvelle règle ». Lorsque la boîte de dialogue « Nouvelle règle de mise en forme » apparaît, sélectionnez « Utiliser une formule pour déterminer pour quelles cellules le format sera appliqué ».
Utiliser la fonction EDATE pour ajuster la date
Pour que la date spécifique soit mise en évidence le mois suivant, utilisez la fonction EDATE.
Base de la fonction EDATE
La fonction EDATE ajoute ou soustrait un nombre spécifié de mois à une date spécifiée. Par exemple, =EDATE(A1, 1) ajoute un mois à la date de la cellule A1.
Entrer la formule
Saisissez la formule suivante dans la barre de formule :=TODAY()=EDATE(A1,1)+1
Cette formule est remplie si la date obtenue en ajoutant un mois et un jour à la date de la cellule A1 correspond à la date d’aujourd’hui. Par exemple, le 31 mars sera mis en évidence le 1er mai.
Configurer le format
Cliquez sur le bouton « Format » et définissez le format à utiliser pour mettre en évidence la cellule (par exemple, la couleur de fond ou de texte).
Enregistrer la configuration
Une fois la configuration terminée, cliquez sur « OK » pour fermer la boîte de dialogue et enregistrer les paramètres de mise en forme conditionnelle.
Avec cette configuration, les dates spécifiques seront mises en évidence le mois suivant, ce qui vous permettra de gérer efficacement les périodes de mise à jour des données sans les manquer. La section suivante explique en détail la fonction EDATE et ses applications.
Utilisation de la fonction EDATE
La fonction EDATE est une fonction pratique pour ajuster facilement les dates. Cette section explique en détail la fonction EDATE et comment l’utiliser.
Utilisation de base de la fonction EDATE
Aperçu de la fonction EDATE
La fonction EDATE permet d’ajouter ou de soustraire un nombre spécifié de mois à une date spécifiée. Le format est le suivant :=EDATE(date_début, mois)
Exemple d’utilisation de base
Par exemple, pour ajouter un mois à la date entrée dans la cellule A1, entrez la formule suivante :=EDATE(A1, 1)
Cette formule renvoie la date de la cellule A1 avec un mois ajouté.
Exemples pratiques d’utilisation de la fonction EDATE
Exemple 1 : Obtenir le même jour du mois suivant
Si vous souhaitez mettre en évidence la même date le mois suivant, utilisez la formule suivante :=EDATE(A1, 1)
Cette formule renvoie la date de la cellule A1 avec un mois ajouté. Par exemple, le 31 mars deviendra le 30 avril.
Exemple 2 : Ajouter un mois et un jour
Si vous souhaitez ajouter un mois et un jour à une date spécifique, utilisez la formule suivante :=EDATE(A1, 1) + 1
Cette formule renvoie la date de la cellule A1 avec un mois et un jour ajouté. Par exemple, le 31 mars deviendra le 1er mai.
Exemple 3 : Obtenir la date du mois précédent
Pour obtenir la date du mois précédent, utilisez la formule suivante :=EDATE(A1, -1)
Cette formule renvoie la date de la cellule A1 avec un mois soustrait. Par exemple, le 31 mars deviendra le 28 février ou le 29 février.
Applications de la fonction EDATE
Rappels pour la mise à jour régulière des données
En utilisant la fonction EDATE, vous pouvez configurer des rappels pour les mises à jour régulières des données. Par exemple, cela est utile pour mettre en évidence les données qui nécessitent une mise à jour à la fin de chaque mois.
Exemple : Mise en évidence des données nécessitant une mise à jour à la fin de chaque mois
Pour mettre en évidence les cellules contenant les dates de fin de mois, utilisez la formule suivante :=DAY(EDATE(A1, 1))=1
Cette formule est remplie si la date obtenue en ajoutant un mois à la date de la cellule A1 correspond au premier jour du mois suivant. Par exemple, le 31 mars sera mis en évidence le 30 avril.
En utilisant la fonction EDATE, la gestion des dates dans Excel devient plus efficace. La section suivante explique des exemples d’application pour la gestion des mises à jour régulières des données.
Exemples d’application : Gestion des mises à jour régulières des données
Nous allons présenter des exemples d’application pour la gestion des mises à jour régulières des données. Cela vous permet de suivre et de gérer efficacement les tâches régulières ou les mises à jour des données.
Importance des mises à jour régulières des données
Maintenir la fraîcheur des données
Les mises à jour régulières des données sont importantes pour maintenir la précision et la fraîcheur des données. Cela garantit que les décisions commerciales sont toujours basées sur des informations à jour.
Prévention des oublis de mise à jour
En utilisant la mise en forme conditionnelle pour mettre en évidence les données nécessitant une mise à jour, vous pouvez éviter les oublis de mise à jour et améliorer l’efficacité de vos opérations.
Exemples pratiques
Exemple 1 : Mise à jour mensuelle des rapports
Pour suivre si les rapports mensuels ont été mis à jour, utilisez la formule suivante :=TODAY()-A1>30
Cette formule met en évidence les rapports créés il y a plus de 30 jours, indiquant qu’une mise à jour est nécessaire.
Exemple 2 : Gestion du planning de maintenance des services
Pour gérer le planning de maintenance régulière des services, utilisez la formule suivante :=EDATE(A1, 1)
Cette formule met en évidence la date un mois après la date de maintenance, servant de rappel pour la prochaine maintenance.
Exemple 3 : Rappel de renouvellement de contrat
Pour indiquer que la date de renouvellement de contrat approche, utilisez la formule suivante :=TODAY()>EDATE(A1, -11)
Cette formule indique que la date de renouvellement du contrat approche (par exemple, un mois avant la date de renouvellement), servant de rappel pour effectuer les procédures de renouvellement à temps.
Personnalisation de la mise en forme conditionnelle
En personnalisant la mise en forme conditionnelle des cellules, il devient plus facile de mettre en évidence visuellement les données importantes. Par exemple, en changeant la couleur de fond ou en modifiant le style de police, vous pouvez identifier en un coup d’œil les données nécessitant une mise à jour.
Conclusion
L’utilisation de la mise en forme conditionnelle et de la fonction EDATE dans Excel est efficace pour gérer les mises à jour régulières des données. Cela vous permet de ne pas manquer les données nécessitant une mise à jour et de gérer efficacement vos opérations. La section suivante propose des exercices pour configurer vous-même la mise en forme conditionnelle.
Exercices : Configurez vous-même
Voici des exercices pratiques pour configurer la mise en forme conditionnelle et approfondir votre compréhension.
Exercice 1 : Mettre en évidence une date d’il y a un mois
Étape 1 : Sélectionner les cellules contenant la date
Par exemple, sélectionnez toute la colonne A où les dates sont entrées.
Étape 2 : Configurer la mise en forme conditionnelle
- Cliquez sur le bouton « Mise en forme conditionnelle » dans l’onglet « Accueil ».
- Sélectionnez « Nouvelle règle ».
- Sélectionnez « Utiliser une formule pour déterminer pour quelles cellules le format sera appliqué ».
Étape 3 : Entrer la formule
Saisissez la formule suivante :=TODAY()-A1>30
Ici, A1 fait référence à la cellule contenant la date.
Étape 4 : Configurer le format
Cliquez sur le bouton « Format » et définissez la couleur de fond sur rouge.
Étape 5 : Enregistrer la configuration
Cliquez sur « OK » pour fermer la boîte de dialogue.
Exercice 2 : Configurer la mise en évidence d’une date spécifique pour le mois suivant
Étape 1 : Sélectionner les cellules contenant la date
Sélectionnez toute la colonne B où les dates sont entrées.
Étape 2 : Configurer la mise en forme conditionnelle
- Cliquez sur le bouton « Mise en forme conditionnelle » dans l’onglet « Accueil ».
- Sélectionnez « Nouvelle règle ».
- Sélectionnez « Utiliser une formule pour déterminer pour quelles cellules le format sera appliqué ».
Étape 3 : Entrer la formule
Saisissez la formule suivante :=TODAY()=EDATE(B1,1)+1
Ici, B1 fait référence à la cellule contenant la date.
Étape 4 : Configurer le format
Cliquez sur le bouton « Format » et définissez la couleur de fond sur jaune.
Étape 5 : Enregistrer la configuration
Cliquez sur « OK » pour fermer la boîte de dialogue.
Exercice 3 : Configurer un rappel de renouvellement de contrat
Étape 1 : Sélectionner les cellules contenant la date de contrat
Sélectionnez toute la colonne C où les dates de contrat sont entrées.
Étape 2 : Configurer la mise en forme conditionnelle
- Cliquez sur le bouton « Mise en forme conditionnelle » dans l’onglet « Accueil ».
- Sélectionnez « Nouvelle règle ».
- Sélectionnez « Utiliser une formule pour déterminer pour quelles cellules le format sera appliqué ».
Étape 3 : Entrer la formule
Saisissez la formule suivante :=TODAY()>EDATE(C1,-11)
Ici, C1 fait référence à
Étape 4 : Configurer le format
Cliquez sur le bouton « Format » et définissez la couleur de fond sur bleu.
Étape 5 : Enregistrer la configuration
Cliquez sur « OK » pour fermer la boîte de dialogue.
Grâce à ces exercices, vous pouvez apprendre de manière pratique comment configurer la mise en forme conditionnelle et ses applications. La section suivante récapitule les points importants abordés dans cet article.
Conclusion
La mise en évidence des dates à l’aide de la mise en forme conditionnelle est un outil très utile pour rendre la gestion des données plus efficace. Cet article a expliqué comment mettre en évidence une date antérieure d’un mois dans Excel et comment configurer la mise en évidence d’une date spécifique pour le mois suivant. En outre, nous avons introduit comment ajuster les dates à l’aide de la fonction EDATE et présenté des exemples pratiques pour la gestion des mises à jour régulières des données.
En appliquant ces techniques, vous pouvez grandement améliorer l’efficacité de votre gestion quotidienne des données. N’hésitez pas à les intégrer dans votre propre gestion des données pour éviter tout oubli de mise à jour.