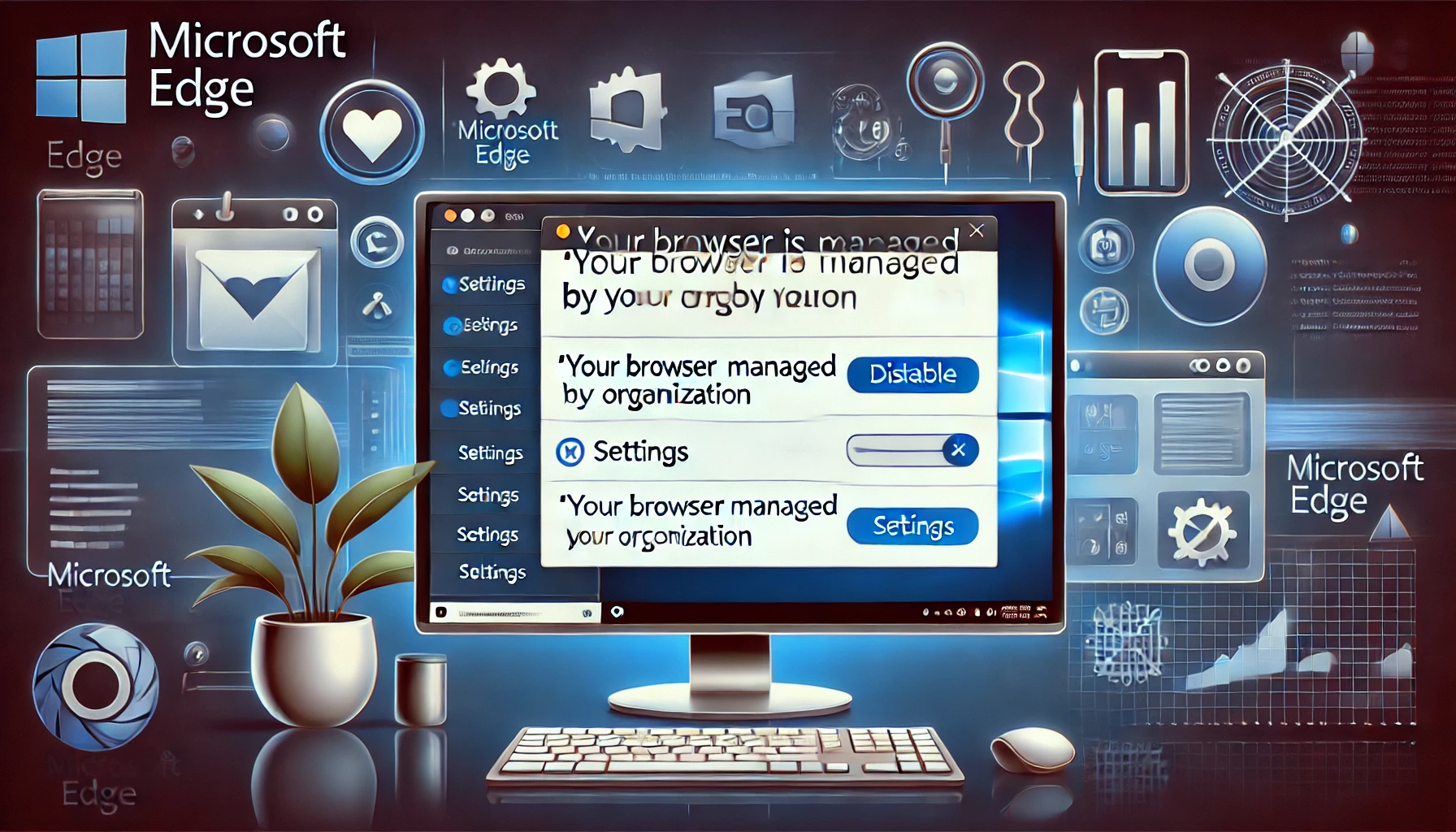Il peut arriver que le message « Votre navigateur est géré par votre organisation » apparaisse. Ce problème est souvent lié aux paramètres ou au profil du navigateur. Cet article explique les causes de ce problème et propose des solutions spécifiques étape par étape. Nous présenterons plusieurs approches, comme la réinitialisation du profil Edge, la création d’un nouveau compte local, ou l’utilisation de l’éditeur de stratégie de groupe, pour vous guider vers la meilleure solution.
Étapes pour réinitialiser le profil Edge
La réinitialisation du profil Edge est une méthode efficace pour désactiver le message « Votre navigateur est géré par votre organisation ». Suivez les étapes ci-dessous pour réinitialiser le profil.
Ouvrir les paramètres de Edge
Démarrez le navigateur Edge, cliquez sur l’icône « … » en haut à droite de l’écran pour ouvrir le menu des paramètres, puis sélectionnez « Paramètres ».
Sélectionner la réinitialisation du profil
Dans le menu « Paramètres », choisissez « Réinitialiser les paramètres » et cliquez sur « Restaurer les paramètres par défaut ». Cette action ramènera les paramètres de Edge à leur état initial.
Confirmer la réinitialisation
Un dialogue de confirmation demandant « Réinitialiser les paramètres ? » apparaîtra. Cliquez sur « Réinitialiser » pour terminer l’opération. Cela réinitialisera le profil Edge et restaurera les paramètres du navigateur à leur état d’origine.
Redémarrer et vérifier si le problème est résolu
Redémarrez Edge et vérifiez si le message « Votre navigateur est géré par votre organisation » a disparu. Si le problème persiste, essayez les étapes suivantes.
Exportation et importation des informations nécessaires
Avant de réinitialiser le profil Edge, il est important de sauvegarder vos données importantes. Voici comment exporter vos favoris, mots de passe, etc., puis les importer après la réinitialisation.
Exporter les favoris
Dans le menu des paramètres de Edge, sélectionnez « Favoris » et cliquez sur « Exporter les favoris ». Spécifiez l’emplacement de sauvegarde et enregistrez le fichier exporté.
Exporter les mots de passe
De la même manière, sélectionnez « Mots de passe » dans le menu des paramètres, puis cliquez sur « Exporter les mots de passe ». Spécifiez l’emplacement de sauvegarde et enregistrez le fichier exporté.
Vérifier les données exportées
Assurez-vous que les fichiers exportés ont été correctement enregistrés. Ouvrez le dossier de sauvegarde et vérifiez que les fichiers exportés y sont bien présents.
Importer après la réinitialisation du profil Edge
Une fois la réinitialisation du profil terminée, sélectionnez « Importer les favoris » dans le menu des paramètres, puis spécifiez le fichier exporté précédemment pour l’importer. De même, sélectionnez « Importer les mots de passe » et spécifiez le fichier exporté pour les importer.
Vérification après l’importation
Une fois l’importation terminée, vérifiez que vos favoris et mots de passe ont été correctement restaurés. Assurez-vous également que les données de navigation s’affichent correctement.
Ces étapes permettent de restaurer facilement les données nécessaires après la réinitialisation du profil.
Création et configuration d’un nouveau compte local
La création d’un nouveau compte local peut être une méthode efficace pour résoudre ce problème. Suivez les étapes ci-dessous pour créer un nouveau compte local et configurer Edge avec ce compte.
Ouvrir les paramètres de Windows
Ouvrez le menu Démarrer et sélectionnez « Paramètres », puis choisissez « Comptes ».
Créer un nouveau compte
Sélectionnez l’onglet « Famille et autres utilisateurs » et cliquez sur « Ajouter un autre utilisateur à ce PC ». Sélectionnez « Je ne dispose pas des informations de connexion de cette personne ».
Entrer les informations du compte local
Entrez le nom d’utilisateur et le mot de passe du nouveau compte local. Après saisie, cliquez sur « Suivant » pour créer le compte.
Se connecter avec le nouveau compte local
Connectez-vous à Windows avec le compte local créé. Une fois la connexion terminée, lancez Edge.
Effectuer la configuration initiale de Edge
Au premier lancement de Edge, l’assistant de configuration initiale apparaîtra. Suivez les instructions pour terminer la configuration.
Importer les données nécessaires
Importez les favoris et mots de passe exportés précédemment. Dans le menu des paramètres de Edge, sélectionnez « Importer les favoris » et « Importer les mots de passe », puis spécifiez le fichier exporté.
Vérifier si le problème est résolu
Utilisez Edge avec le nouveau compte local pour vérifier que le message « Votre navigateur est géré par votre organisation » ne s’affiche plus. Cette méthode résout souvent le problème.
Utilisation de l’éditeur de stratégie de groupe
Vous pouvez utiliser l’éditeur de stratégie de groupe pour masquer le message « Votre navigateur est géré par votre organisation ». Suivez les étapes ci-dessous pour configurer cela.
Lancer l’éditeur de stratégie de groupe
Appuyez sur la touche Windows + R pour ouvrir la boîte de dialogue « Exécuter », saisissez « gpedit.msc » et appuyez sur Entrée. Cela lancera l’éditeur de stratégie de groupe.
Naviguer dans les paramètres de la stratégie
Dans l’éditeur de stratégie de groupe, naviguez selon le chemin suivant :
« Configuration de l’ordinateur » > « Modèles d’administration » > « Composants Windows » > « Microsoft Edge »
Modifier la stratégie
Double-cliquez sur « Masquer l’avertissement du navigateur géré par l’organisation » dans le dossier « Microsoft Edge ».
Activer la stratégie
Dans la fenêtre affichée, sélectionnez « Activé », cliquez sur le bouton « Appliquer », puis sur « OK » pour fermer la fenêtre.
Redémarrer pour appliquer les modifications
Redémarrez Windows pour appliquer les paramètres. Après le redémarrage, lancez Edge et vérifiez que le message « Votre navigateur est géré par votre organisation » ne s’affiche plus.
Cette méthode permet de masquer le message d’avertissement à l’aide de la stratégie de groupe. Cette méthode est particulièrement efficace dans les entreprises ou les établissements éducatifs, surtout si vous disposez des droits d’administrateur.
Solution finale
Voici un récapitulatif des approches pour résoudre le problème du message « Votre navigateur est géré par votre organisation » via la réinitialisation des paramètres Edge, la création d’un nouveau compte local et l’utilisation de l’éditeur de stratégie de groupe.
Avantages de la réinitialisation des paramètres
La réinitialisation des paramètres de Edge est la méthode la plus simple et la plus efficace. En rétablissant les paramètres par défaut, de nombreux problèmes peuvent être résolus. En sauvegardant les données nécessaires avant la réinitialisation, vous pouvez résoudre le problème tout en évitant la perte de données.
Efficacité de la création d’un nouveau compte local
La création d’un nouveau compte local permet d’éviter les problèmes liés au compte existant. Bien que cette méthode soit plus laborieuse, elle constitue une solution de fond efficace. En configurant Edge sur un nouveau compte et en important les données nécessaires, vous créez un environnement propre.
Avantages de l’utilisation de l’éditeur de stratégie de groupe
L’utilisation de l’éditeur de stratégie de groupe est particulièrement efficace si vous disposez des droits d’administrateur. Cette méthode permet de masquer facilement le message d’avertissement du navigateur. Une fois les paramètres appliqués, il suffit de redémarrer pour que les changements prennent effet.
Solution recommandée
La solution la plus recommandée est de réinitialiser les paramètres de Edge et, si nécessaire, d’utiliser l’éditeur de stratégie de groupe. Cela permet de résoudre le problème avec un minimum d’effort. La création d’un nouveau compte local devrait être envisagée en dernier recours si les autres méthodes échouent.
En fin de compte, choisissez la méthode qui convient le mieux à votre situation et suivez les étapes pour désactiver efficacement le message « Votre navigateur est géré par votre organisation ».
Conclusion
Il existe plusieurs méthodes pour désactiver le message « Votre navigateur est géré par votre organisation ». Vous pouvez résoudre ce problème en suivant les étapes de réinitialisation du profil Edge, d’exportation et d’importation des informations nécessaires, de création d’un nouveau compte local et d’utilisation de l’éditeur de stratégie de groupe. Chaque méthode a ses avantages et ses inconvénients, et en choisissant la solution la plus adaptée, vous pouvez résoudre efficacement le problème et restaurer le fonctionnement normal de votre navigateur.